HDMI versus DisplayPort versus DVI versus VGA versus USB-C: elke verbinding wordt uitgelegd plus hoe u 144Hz kunt krijgen
Pc Monitoren / / February 16, 2021
De meeste monitoren hebben een reeks verschillende ingangen beschikbaar en uw pc of laptop zal ook verschillende uitgangen gebruiken, dus het kan moeilijk zijn om te beslissen welke de beste verbinding is om te gebruiken.
Onder de meeste omstandigheden kunt u wegkomen met het gebruik van elke kabel die u rondslingert - en wat ook werkt - maar als u meer specifieke behoeften heeft, zoals aangezien u audio bij u draagt, een hogere resolutie weergeeft of een hogere vernieuwingsfrequentie uitvoert voor gaming, moet u kritischer zijn bij uw keuze van kabel.
We schetsen de verschillende soorten verbindingen hieronder en geven u verschillende gebruiksscenario's om u te helpen beslissen. We zullen ook de beste verbinding en kabel schetsen om te kiezen voor 144Hz en andere schermen met een hogere verversingssnelheid.
Op zoek naar een fatsoenlijke HDMI-kabel om 4K-inhoud te dragen? Deze 2 meter lange kabel van Amazon zou zeker moeten werken, en nu kun je hem voor 55% minder krijgen - van £ 20 naar slechts £ 9
Amazon
Was £ 20
Nu £ 9
Hier is een korte samenvatting van de verbindingstypen:
- HDMI: Audio- en videosignaal, het beste voor tv naar pc-verbindingen
- DVI: Alleen video, perfect voor oudere systemen of voor 144Hz bij 1080p
- DisplayPort (DP): De beste connector voor een audio- en videosignaal, en kan 144Hz tot 4K overbrengen
- VGA: Oude, oude videoconnector. Alleen te gebruiken als er niets anders beschikbaar is
- USB Type-C: Nieuwste audio-, video-, data- en stroomconnector. De beste verbinding voor laptops en mobiele apparaten
HDMI: de beste tv-naar-pc-verbinding
HDMI, of "High-Definition Multimedia Interface" om de volledige naam te gebruiken, is een van de meest voorkomende video-aansluitingen. U bent het waarschijnlijk tegengekomen op uw televisie, settopboxen, tablets, laptops en gameconsoles.






HDMI is uniek onder de vele verbindingsopties omdat het zowel niet-gecomprimeerde video als niet-gecomprimeerde audio kan verzenden. Daarom is het de voorkeursverbinding geworden voor de meeste multimedia-apparaten, aangezien het een oplossing met één kabel is.
Andere voordelen van HDMI zijn onder meer functies als HDMI-CEC (HDMI Consumer Electronics Control), waarmee u talloze apparaten met één afstandsbediening kunt bedienen. Sluit bijvoorbeeld een soundbar aan op je televisie via een HDMI-CEC compatibele poort en de soundbar kan aan en uit gaan met je televisie en bediend worden met een enkele afstandsbediening.

HDMI heeft sinds de oprichting in 2002 talloze herzieningen ondergaan. De meest voorkomende versie, die momenteel in de meeste consumentenapparaten wordt gebruikt, is 1.4, maar er is een nieuwere, spannendere 2.0-specificatie die nu prominenter wordt. Het belangrijkste verschil tussen de 1.4- en 2.0-specificaties betreft de beschikbare bandbreedte. HDMI 1.4 heeft een maximale bandbreedte van 10,2 Gbps / s, terwijl de HDMI 2.0 uitkomt op 18 Gbps / s.
De reden dat bandbreedte belangrijk wordt, is te wijten aan de komst van 4K-content. Door de beperkte bandbreedte van HDMI 1.4 was slechts 24 fps mogelijk bij 4K resolutie (3.840 x 2.160). Dankzij de extra bandbreedte die beschikbaar is in de 2.0-specificatie, is nu tot 60 fps bij 4K-resolutie mogelijk. Hierdoor kun je ook 144Hz bekijken op 1080p (1.920 x 1.080) via een HDMI 2.0-aansluiting.
Kleurdiepte is ook een ander gebied waarop de nieuwe HDMI 2-specificatie enkele voordelen biedt. Waar 1.4 was beperkt tot 8-bits kleur, heeft HDMI 2 10-bits of 12-bits beschikbaar. Dit is belangrijk wanneer High Dynamic Range (HDR) -inhoud op grotere schaal beschikbaar komt.
Zie gerelateerd
HDR kan worden omschreven als de verhouding tussen de lichtste en donkerste delen van een afbeelding. Normaal gesproken verliest u met een standaard dynamisch bereik details aan beide uiteinden van het lichtspectrum. Leg een scène bloot voor het schaduwdetail en je krijgt uitgeblazen hooglichten of belicht voor de hooglichten en je verliest schaduwdetail. HDR maakt een groter detailbereik mogelijk over het volledige lichtspectrum.
Je bent HDR waarschijnlijk al tegengekomen via fotografie. De meeste smartphones hebben nu een HDR-modus waarin ze in wezen talloze foto's maken met verschillende belichtingen en deze combineren. Aangezien HDR onderdeel is geworden van de Ultra HD-standaard, kunt u verwachten dat er meer Ultra HD Blu-ray-inhoud van profiteert. Amazon en Netflix streamen HDR-inhoud, tool.
Vaker wel dan niet, als u iets op een televisie aansluit, is HDMI uw beste, en waarschijnlijk enige gok. De meeste pc-monitoren hebben ook een HDMI-ingang. Het goede nieuws, als het gaat om 1.4 versus 2, is dat u niet snel nieuwe kabels hoeft te kopen. Om te profiteren van de 2.0-specificatie, hebt u beide apparaten aan elk uiteinde van de kabel nodig om 2-compatibel te zijn. Elke HDMI-kabel is voldoende, en we hebben al gezien dat die er is geen verschil in HDMI-kabelkwaliteit.

Waar u op moet letten, zijn de verschillende HDMI-verbindingsgroottes. Er is niet alleen full-size HDMI (Type A), maar je kunt ook mini-HDMI (Type B) en micro-HDMI (Type C) tegenkomen. Deze worden vaak aangetroffen op draagbare apparaten zoals tablets, camcorders en actiecamera's, waar hun fysiek kleinere aansluitingen vereist zijn. U kunt HDMI-mini-HDMI / HDMI-Micro-HDMI-kabels kopen of u kunt mini- / micro-HDMI-adapters kopen, zodat u uw full-size HDMI-kabels kunt gebruiken.
Dit heeft geen betrekking op de HDMI-kabel zelf, maar in plaats daarvan is de HDMI-aansluiting op uw apparaat of tv zoiets als HDCP of "High-Bandwidth Digital Content Protection" om de volledige naam te gebruiken. De nieuwste versie van HDCP is HDCP 2.2, wat nodig is voor 4K-inhoud. HDCP zorgt er in feite voor dat u geen afspeelapparaat, zoals een Blu-ray-speler, kunt aansluiten op een opnameapparaat om kopieën te maken. Dit soort kopieerbeveiliging bestaat al decennia.
U zult waarschijnlijk merken dat uw nieuwe Ultra HD / 4K-tv HDCP 2.2 ondersteunt op de HDMI-poort, maar niet altijd voor alle. Sommige modellen ondersteunen alleen HDCP 2.2 voor HDMI 1- en HDMI 2-ingangen, dus als je een glimmende nieuwe Ultra HD Blu-ray-speler aansluit, zoals de Panasonic DMP-UB900 of Samsung UBD-K8500, zorg ervoor dat u de juiste HDMI-ingang gebruikt.
LEES VOLGENDE: Wat is het verschil tussen WQHD, QHD, 2K, 4K en UHD?
DisplayPort: 4K bij 144 Hz met audio- en videomogelijkheden
Totdat HDMI 2.0 een standaard werd, had DisplayPort het verslaan als het ging om hoge resoluties. DisplayPort 1.2 is al lang in staat om 3840 x 2160-resolutie video op 60 fps (of een refresh snelheid van 60 Hz) en is de meest voorkomende DisplayPort-specificatie op de meeste consumentenmonitoren en apparaten nu. Dit heeft een bandbreedte van 17,28 Gbit / sec.
Een nieuwere versie 1.3 en 1.4, die beide een maximale gegevenssnelheid van 25,92 Gbit / sec hebben, worden beide op grotere schaal beschikbaar. Met de grotere bandbreedtemogelijkheden opent het de sluisdeuren naar hogere resoluties zoals 7.680 x 4.320 (8K).
DisplayPort 1-1.1a kan 144Hz uitvoeren bij 1080p, terwijl 1.2-1.2a 1440p kan uitvoeren bij 144Hz, 1,3 uitvoeringen tot 120Hz bij 4K en 1.4 144Hz kan uitvoeren bij 4K met behulp van Display Stream Compression (DSC).

Het belangrijkste voordeel van DisplayPort is de mogelijkheid om naar meerdere beeldschermen uit te voeren via Multi-Stream Transport (MST). U kunt dit doen door compatibele monitoren in serie te schakelen via DisplayPort of door een DisplayPort MST-splitter aan te sluiten op uw enkele DisplayPort-uitgang op uw pc of laptop. U moet werken binnen de bandbreedtebeperkingen van de DisplayPort-specificatie die u gebruikt, bijvoorbeeld als twee 1920 x 1080 monitoren meer dan 1,2 of twee 3840 x 2160 beeldschermen via de DisplayPort 1.3+ specificatie. Daarom is DisplayPort vaak een uitstekende keuze voor mensen die meerdere monitoren willen gebruiken.




DisplayPort heeft ook voordelen als het gaat om schermvernieuwingsfrequenties via AMD Adaptive-Sync / FreeSync en Nvidia G-Sync. Dit is wat beide bedrijven hebben ervoor gekozen om te gebruiken voor hun grafische implementatie. Dit helpt in wezen om het scheuren van het scherm te verminderen, wat van bijzonder belang is voor gamers. Op het moment dat dit artikel wordt bijgewerkt, is dit ook de enige manier waarop u Nvidia G-sync op een AMD FreeSync-monitor kunt uitvoeren. Lees er hier meer over.
DVI: 144hz bij 1080p
DVI staat voor "Digital Visual Interface" en is een andere veelgebruikte verbinding die op pc-monitoren wordt aangetroffen. Dingen kunnen een beetje verwarrend worden als je bedenkt dat er drie verschillende soorten DVI zijn. Er is DVI-A (analoog signaal), DVI-D (digitaal signaal) en DVI-I (geïntegreerd analoog en digitaal signaal). Niet alleen dat, maar DVI-D en DVI-I hebben single-link en dual-link-versies. Tegenwoordig is DVI-A zeer ongebruikelijk, omdat het niet beter is dan VGA.
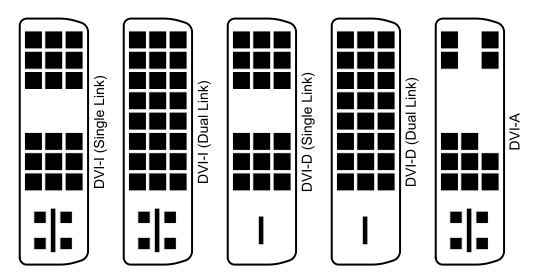
De verschillen tussen single-link en dual-link hebben betrekking op hoeveel bandbreedte de kabel kan dragen. Een single-link DVI-D- of DVI-I-kabel kan 3,96 Gbit / s dragen, wat neerkomt op een resolutie van 1.920 x 1.200. Dual-link, aan de andere kant, heeft fysiek extra pinnen op de connectoren, waardoor een maximale bandbreedte van 7,92 Gbit / s en een resolutie van 2.560 x 1.600 mogelijk is. Hoewel DVI nog steeds een veelvoorkomende verbinding is, raakt deze verouderd, dus als u een zeer hoge resolutie wilt uitvoeren, moet u in plaats daarvan HDMI of DisplayPort gebruiken.
Aan de positieve kant kan DVI-D een verversingssnelheid van 144 Hz uitvoeren bij 1080p.



VGA (D-SUB): een oudere kabelverbinding

VGA is de oudste van de verbindingen die in dit artikel worden beschreven. Het bestaat al tientallen jaren en dateert uit de tijd van dikke, zware CRT-monitoren van weleer. VGA staat voor Video Graphics Array, maar kan ook een "RGB-verbinding" of "D-sub" worden genoemd. Hoewel VGA technisch gezien kan worden uitgevoerd tot 1.920 x 1.080, is het probleem dat het een analoge verbinding is, zoals je duwt de resolutie hoger, je krijgt beeldverslechtering als het signaal wordt omgezet van analoog naar digitaal. Gebruik een van de andere aansluitingen in plaats van VGA, tenzij het absoluut noodzakelijk is.


USB-C: de beste laptopverbinding
Met de release van de MacBook uit 2016 duwde Apple de boot naar buiten en verving alle laptopverbindingen door de USB Type-C-connector. USB Type-C komt steeds vaker voor op monitoren, zoals de Philips Brilliance 258B6QUEB die we hebben beoordeeld, die een USB Type-C-ingang heeft, waardoor het de perfecte metgezel is voor de MacBook uit 2016.
Wat de USC Type-C-connector echt populair maakt, is de volledig omkeerbare stekker, platformonafhankelijke compatibiliteit (met nieuwe smartphones, tablets, laptops en computers), en de mogelijkheid om niet alleen video uit te voeren, maar ook om audio, data en kracht. Dit maakt het een extreem veelzijdige videokabel en we verwachten dat we er de komende jaren nog veel meer gebruik van zullen maken.
![Afbeelding van USB C naar USB C snellaadkabel, [2 stuks 2M / 6.6FT] AviBrex 60W 20V / 3A USB C PD / QC snel Oplaadkabel nylon gevlochten voor Samsung Galaxy Note 10 Plus, Google Pixel 2/3 / 3a / 4 XL, iPad pro 2018, MacBook Afbeelding van USB C naar USB C snellaadkabel, [2 stuks 2M / 6.6FT] AviBrex 60W 20V / 3A USB C PD / QC snel Oplaadkabel nylon gevlochten voor Samsung Galaxy Note 10 Plus, Google Pixel 2/3 / 3a / 4 XL, iPad pro 2018, MacBook](/f/92ed75bad4340ddd726c416a1816dfb8.jpg)

![Afbeelding van USB C naar USB C 60 W-kabel, JSAUX [2-pack 6.6ft] Type C oplaadsnoer Compatibel met Samsung Galaxy S21 / S21 + / S20 + Ultra, Note 20/10 Ultra, MacBook Air / Pro, iPad Pro 2020/2018, iPad Air 2020, Pixel-grijs Afbeelding van USB C naar USB C 60 W-kabel, JSAUX [2-pack 6.6ft] Type C oplaadsnoer Compatibel met Samsung Galaxy S21 / S21 + / S20 + Ultra, Note 20/10 Ultra, MacBook Air / Pro, iPad Pro 2020/2018, iPad Air 2020, Pixel-grijs](/f/7bf6af1949bb13864483acafb24a1ee0.jpg)

Hoe HDMI, DisplayPort, DVI, USB-C en VGA te combineren
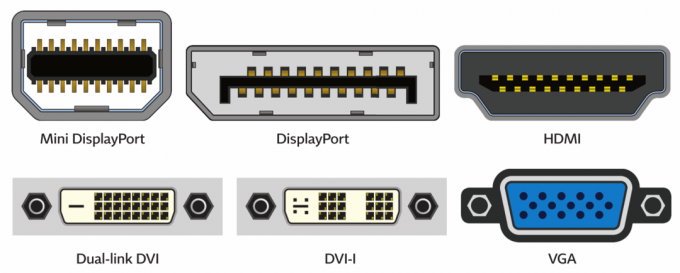
De meeste moederborden en speciale grafische kaarten hebben meerdere uitgangen. U kunt een combinatie hiervan gebruiken om naar meerdere monitoren uit te voeren. Dus als je HDMI- en DVI-uitgangen hebt, sluit dan de ene monitor aan via HDMI en de andere via DVI. Zoals hierboven vermeld, kunt u, als u DisplayPort gebruikt en uw grafische kaart of apparaat Multi-Stream Transport ondersteunt, ook DisplayPort- en USB-C-monitoren in serie schakelen.
Als je de grafische uitgangen van je moederbord en je dedicated grafische kaart wilt combineren, kan dit bij bepaalde Intel processors mogelijk zijn. Dit maakt gebruik van een "hybride multi-monitor" -modus, maar is afhankelijk van de chipset en mogelijk het gebruikte moederbord. Mogelijk moet u ook het BIOS upgraden om het te laten werken. Intel vermeldt de volgende chipsets als compatibel in deze hybride modus: Ondersteuning voor hybride multi-monitoren is officieel ondersteund met Intel Embedded Graphics Drivers voor systemen met de Intel Q45 / G41 / G45 en GM45 / GL40 / GS45 chipsets, of later.
Hoe krijg ik 144Hz: welke kabel is nodig voor 144Hz?
In een oogopslag:
- Kiezen DisplayPort voor 144Hz tot 4K - ondersteunt audio en video
- Kiezen DVI als DisplayPort niet beschikbaar is - ondersteunt alleen video
- Kiezen HDMI 2 als DisplayPort niet beschikbaar is of als u audio van meer dan 144Hz nodig heeft (aangezien DVI geen audio ondersteunt)
Voor degenen onder ons die gamen, vraagt u zich misschien af wat de beste kabel is om een verversingssnelheid van 144 Hz te bereiken. Er zijn verschillende kabels die u kunt gebruiken, maar u moet goed letten op de versie van uw uitvoerpoort en die van uw monitor.
Om 144Hz te krijgen, zou je idealiter DisplayPort moeten gebruiken, omdat dit het meest capabel is. Hier kan DisplayPort 1.0-1.1a 144Hz uitvoeren bij 1080p, terwijl 1.2-1.2a 1440p kan uitvoeren bij 144 Hz, 1,3-uitgangen tot 120 Hz bij 4K en 1,4 kan 144 Hz uitvoeren bij 4K met behulp van Display Stream Compression (DSC). Het is de beste verbinding om 144Hz weer te geven.
Sommige oudere grafische kaarten en oudere monitoren hebben echter geen DisplayPort-uitgang of -ingang, maar hebben in plaats daarvan DVI en HDMI. Gelukkig ondersteunen deze 144Hz, maar u moet op uw hoede zijn voor de versie en de resolutie die u wilt uitvoeren.




Als je 144Hz bij 1080p uit een HDMI-poort wilt halen, moet je ervoor zorgen dat je toegang hebt tot een HDMI 2.0-poort op zowel je monitor als je grafische kaart. Als je grafische kaart of monitor relatief oud is, is de kans groot dat je versie 1.4 of lager gebruikt, waar je een maximale verversingssnelheid van 120 Hz bij 1080p hebt. Dit is waar DVI van pas komt, aangezien het in staat is om 144Hz te bereiken bij 1080p.
Welke verbinding u ook kiest, u moet ervoor zorgen dat u naar de instellingen van uw monitor (OSD) gaat om de DP in te stellen versie 1.2 (of hoger) of HDMI 2.0 (of hoger), en controleer ten slotte of uw GPU-instellingen zijn geconfigureerd voor een snellere vernieuwing tarief.



