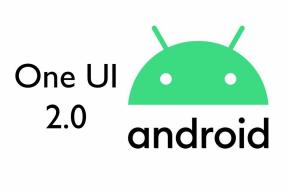In dit artikel laten we u de opties zien die u kunt doen om Bloatware op uw Galaxy S20, S20 + en S20 Ultra in eenvoudige stappen te verwijderen.
Bloatware verwijderen op uw Galaxy S20, S20 + en S20 Ultra [zonder root]
Gids Voor Probleemoplossing / / August 05, 2021
De Samsung Galaxy S20-serie is de nieuwste premium- en vlaggenschip-smartphone van Samsung. Samsung onthulde de Galaxy S20-serie, d.w.z. Galaxy S20, S20 Plus en S20 Ultra als zijn nieuwste vlaggenschipfamilie op het Galaxy Unpacked 2020-evenement in San Francisco, Californië. De Galaxy S20-serie wordt geleverd met de nieuwste Snapdragon 865-chipset van Qualcomm, die een krachtiger beeld heeft verwerking, een nieuwe AI-engine van de vijfde generatie, betere energie-efficiëntie, eigenlijk alles wat u zich maar kunt wensen in een mobiele telefoon processor.

Inhoudsopgave
-
1 Verwijder Bloatware op uw Galaxy S20, S20 + en S20 Ultra
- 1.1 Stap 1: Installeer ADB en Fastboot in Windows / Mac / Linux
- 1.2 Stap 2: Installeer Samsung-stuurprogramma's (Windows)
- 1.3 Stap 3: Installeer App Inspector
- 1.4 Stap 4: Schakel USB-foutopsporing in
- 1.5 Stap 5: Open de opdrachtprompt of terminal
- 1.6 Stap 6: Start ADB Shell Service
- 1.7 Stap 7: Bloatware uitschakelen
Verwijder Bloatware op uw Galaxy S20, S20 + en S20 Ultra
Stap 1: Installeer ADB en Fastboot in Windows / Mac / Linux
We zullen de ADB-opdracht gebruiken om Bloatware van je Galaxy S20, S20 + en S20 Ultra te verwijderen. Dus daarvoor moet uw systeem worden geïnstalleerd met het ADB-programma, volg de onderstaande programma's om dit te doen:
Download en installeer ADB en Fastboot op Windows [7, 8, 8.1 en 10]
Hoe ADB en Fastboot-tool op Mac en Linux te installeren
Stap 2: Installeer Samsung-stuurprogramma's (Windows)
Voor een Windows-computer moet u de stuurprogramma's van Samsung installeren, zodat uw computer uw telefoon herkent wanneer deze correct is aangesloten via de USB-kabel. Gebruik de link om het ZIP-bestand te downloaden en de inhoud op uw computer uit te pakken. Voer het EXE- of PKG-bestand uit en volg de instructies op het scherm om de stuurprogramma's te installeren.
Stap 3: Installeer App Inspector
Om een app uit de ADB-shell te verwijderen, hebben we de pakketnaam van de applicatie nodig. Dus om de pakketnaam van de applicatie te krijgen, installeert u het App Inspector app uit de Play Store.
[googleplay url = " https://play.google.com/store/apps/details? id = com.ubqsoft.sec01 ″]
Stap 4: Schakel USB-foutopsporing in
-
Open Software-informatie.
Om toegang te krijgen tot software-informatie, moet u de app Instellingen openen, omlaag scrollen en op Over telefoon tikken.
-
Schakel ontwikkelaarsmodus in.
Zoek onder Software-informatie het Build-nummer en tik er meerdere keren op (minstens zeven keer). Als dit lukt, wordt er een pop-upbericht weergegeven met de tekst "USB-foutopsporingsmodus inschakelen". Hierdoor worden ontwikkelaarsopties geactiveerd die u via Instellingen kunt openen.
-
Schakel USB foutosporing aan
Schakel na het openen van de ontwikkelaarsopties de USB-foutopsporingsmodus in door de schakelaar AAN te zetten.
Stap 5: Open de opdrachtprompt of terminal
Zoek de installatiemap van ADB en Fastboot. Voor Windows-gebruikers is dit meestal te vinden op C: \ Program Files (x86) \ Android \ android-sdk \ platform-tools. Voor Mac- en Linux-gebruikers hangt het af van waar u uw ADB-map hebt uitgepakt toen u het hulpprogramma installeerde.
Open de opdrachtprompt (voor Windows-gebruikers) of Terminal (voor Mac en Linux) en voer het volgende in:
cd locatieVervang "locatie" door de exacte locatie van platforms-tools (Windows-gebruikers zullen bijvoorbeeld invoeren: cd C: \ Program Files (x86) \ Android \ android-sdk \ platform-tools).
Stap 6: Start ADB Shell Service
Het eerste dat u wilt doen, is de ADB-verbinding tussen uw computer en uw telefoon controleren. Voer de volgende code in:
Voor Windows-gebruikers: adb-apparaten. Voor Mac / Linux-gebruikers: ./adb-apparatenU zou een reeks willekeurige cijfers en letters moeten zien, gevolgd door 'apparaat'. Dat betekent dat het apparaat met succes is verbonden met de computer.
Voer vervolgens de volgende code in om de ADB Shell-service te starten:
Voor Windows-gebruikers: adb-shell. Voor Mac / Linux-gebruikers: ./adb shellStap 7: Bloatware uitschakelen
Ga terug naar je telefoon en open App Inspector. Selecteer een app uit de lijst die u wilt verwijderen. Onder "Pakketnaam" vindt u de pakketnaam van de app die u nodig heeft.
Ga terug naar uw computer en voer de volgende code in:
pm verwijderen -k --gebruiker 0 XXVervang XX door de volledige pakketnaam van de app.
Dat was het; je hebt Bloatware met succes verwijderd van je Galaxy S20, S20 + en S20 Ultra zonder root.
Heb je een Galaxy-apparaat of een Android-apparaat en heb je dit soort eenvoudige tutorials nodig? Blijf dan op de hoogte van GetDroidTips ’ Android-tips en -trucs column omdat er binnenkort veel eenvoudige tutorials voor Galaxy komen.
Als u hier vragen over heeft, is het commentaargedeelte altijd voor u beschikbaar.
Hallo, ik ben Shekhar Vaidya, een blogger, een leerling die leert over informatica en programmeren.
![Bloatware verwijderen op uw Galaxy S20, S20 + en S20 Ultra [zonder root]](/uploads/acceptor/source/93/a9de3cd6-c029-40db-ae9a-5af22db16c6e_200x200__1_.png)