AMD Link Streaming Probleem: hoe op te lossen?
Gids Voor Probleemoplossing / / August 05, 2021
AMD Link is een handige app waarmee gebruikers de pc- en systeemprestaties kunnen volgen, inclusief systeeminformatie, online kunnen streamen en gameplay-video's vanaf de pc kunnen delen. Het gebruikt de sociale of gaming-feeds van AMD op smartphones of tablets behoorlijk efficiënt. Kortom, het is een van de overlay-apps of tools voor Windows PC / Laptop die vergelijkbaar is met de Discord of Game Bar of Steam-overlay. Maar onlangs worden gebruikers geconfronteerd met het AMD Link Streaming-probleem. Bekijk de stappen om dit probleem op te lossen.
Als u niet weet hoe u AMD Link moet instellen, installeert u eerst AMD Link op uw smartphone of tablet. Upgrade vervolgens naar Radeon Software 2019 of hoger. Vervolgens is het tabblad AMD Link zichtbaar onder aan het menu AMD Radeon-instellingen. Schakel ten slotte AMD Link Server in om uw apparaat te verbinden met de Radeon-instellingen. Volgens een gebruiker wordt het scherm groen wanneer hij probeert te streamen van de computer naar een telefoon of tv.
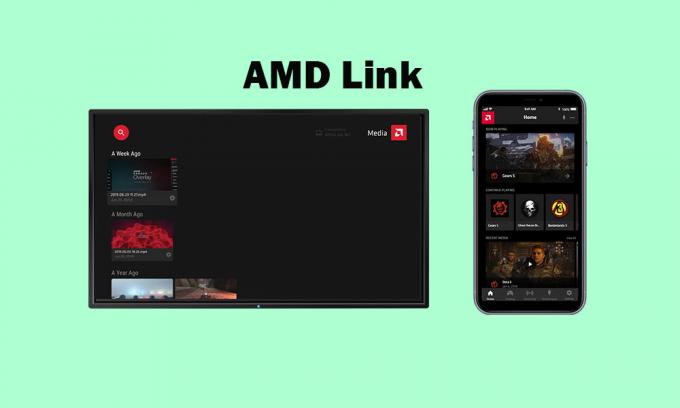
Bovendien stopt het spel na een paar seconden na het starten zonder foutmelding. Het meest opvallende is dat het scherm altijd groen blijft en er staat die 0.0Mbps-verbinding. Voorheen werkte de Nvidia GameStream vrij vlot zonder problemen. Dus als u met dit probleem wordt geconfronteerd, bekijk dan de gids voor probleemoplossing hieronder.
Inhoudsopgave
-
1 Stappen om het AMD Link-streamingprobleem op te lossen
- 1.1 1. Schakel VPN-service uit
- 1.2 2. Controleer uw internetsnelheid
- 1.3 3. Reset uw Wi-Fi-router
- 1.4 4. Schakel Steam Overlay uit
- 1.5 5. Schakel Nvidia Overlay uit (GeForce Experience)
- 1.6 6. Schakel Discord Overlay uit
- 1.7 7. Schakel AMD-overlay uit
- 1.8 8. Schakel Game Bar uit op Windows
Stappen om het AMD Link-streamingprobleem op te lossen
Zorg er allereerst voor dat u alle andere overlay-apps op uw Windows-pc / laptop uitschakelt en controleer vervolgens of het specifieke probleem is verholpen of niet. Als in het geval dat de genoemde stap niet voor u werkt, kunt u proberen de AMD Radeon-software en grafische stuurprogramma's opnieuw op uw computer te installeren. Als u klaar bent, kunt u de onderstaande methoden een voor een volgen om het probleem op te lossen.
1. Schakel VPN-service uit
Als u in het geval dat u een VPN- of proxyserver op uw computer gebruikt, zorg er dan voor dat het uitschakelen van de VPN-service dit AMD Link Streaming-probleem volledig kan oplossen. Welke app of tool u ook gebruikt, open gewoon de tool en schakel de VPN-service uit of koppel deze los.
Bovendien kunt u de VPN-app of -tool op uw computer ook volledig verwijderen om het Link Streaming-probleem op te lossen.
2. Controleer uw internetsnelheid
Het controleren van uw internetsnelheid is een van de gemakkelijkste taken. Ga gewoon naar de webbrowser en zoek naar het fast.com of speedtest.net en controleer binnen een paar seconden de internetsnelheid (download / upload). Als u denkt dat het snelheidsresultaat niet correct of niet bevredigend is, kunt u de snelheid opnieuw testen en het resultaat is een gemiddeld idee van wat de toestand is. Houd er rekening mee dat drukke planning of zware achtergrondtaken ook het snelheidsresultaat kunnen verminderen. Dat is echter heel natuurlijk.
3. Reset uw Wi-Fi-router
Elke Wi-Fi-router heeft een speciale Reset-knop of gaatje om de Wi-Fi-router te resetten. Zorg ervoor dat de router is ingeschakeld. U kunt de Reset-knop ongeveer 15-30 seconden ingedrukt houden met een balpen of een paperclip. Als u klaar bent, wordt de router automatisch ingeschakeld.
Als alternatief kunt u een power cycle-methode uitvoeren om uw router opnieuw in te stellen, waardoor de cache en glitches worden gewist. Schakel gewoon de router uit> wacht ongeveer 20-30 seconden> schakel hem in.
4. Schakel Steam Overlay uit
- Open Stoom op uw Windows.
- Ga naar de Instellingen > Klik op het In het spel keuze.
- Klik op het selectievakje om 'Schakel de Steam-overlay in tijdens het spel“.
- Zodra het selectievakje is verwijderd, klikt u op OK.
5. Schakel Nvidia Overlay uit (GeForce Experience)
Zoals hierboven vermeld, bieden alle overlay-opties tal van handige functies, maar deze functies draai altijd op de achtergrond die veel geheugen verbruikt en kan optreden bij het starten van crashes, dev-fouten en meer. Dus als u deze functies niet gebruikt, zou u dat moeten doen schakel de Nvidia GeForce Experience Overlay uit.
6. Schakel Discord Overlay uit
De Discord Overlay helpt de hardcore gamers om de Discord Voice & Text-opties te gebruiken om tijdens het spelen met andere spelers te communiceren. Je kunt er ook bepaalde functies mee uitvoeren, zoals Discord-chat, Discord-oproepen beantwoorden, lid worden van groepen, de spelinterface aanpassen, enz. De Discord Overlay kan echter meer afleiden, vooral in de online games of Battle Royale-games en kan ook crashes veroorzaken, vastlopen bij het laden, dev-fouten, enz. Dus je kunt Schakel Discord Overlay uit als je het niet gebruikt.
7. Schakel AMD-overlay uit
- Klik met de rechtermuisknop op het bureaublad. [U kunt zelfs rechtstreeks op de Alt + R-knoppen drukken]
- Selecteer AMD Radeon-instellingen.
- Klik op de Voorkeuren keuze.
- Zet de... uit In-game-overlay schakelen.
- Dat is het. Start nu gewoon uw pc opnieuw op en voer de AMD Link Streaming-overlay uit om het probleem te controleren.
8. Schakel Game Bar uit op Windows
De Xbox Game Bar van Microsoft is een functie waarmee professionele of hardcore games gamebeelden, uitzendingen en screenshots en meer kunnen opnemen. Net als andere overlay-programma's kan de gamebalk ook problemen veroorzaken met het AMD Link Streaming-probleem en meer. Laten we daarom de onderstaande stappen bekijken om het uit te schakelen.
- Klik op de Begin menupictogram.
- Klik vervolgens op het Instellingen menu (tandwielpictogram).
- Selecteer Gamen > Schakel het Neem gameclips, screenshots en uitzendingen op met de gamebalk schakelen.
- Klik nu op het Vangt categorie in het linkerdeelvenster.
- Zorg ervoor dat het Achtergrondopname optie is uitgeschakeld.
- Probeer nu de AMD Link-overlay te starten om te controleren of het probleem is verholpen of niet.
Dat is het, jongens. We hopen dat deze gids je van dienst was. Als u vragen heeft, kunt u hieronder reageren.
Bron: Reddit
Subodh houdt ervan om inhoud te schrijven, of deze nu technisch gerelateerd is of iets anders. Na een jaar op techblog te hebben geschreven, raakt hij er gepassioneerd over. Hij houdt van spelletjes spelen en naar muziek luisteren. Afgezien van bloggen, is hij verslavend voor de gaming-pc-builds en smartphonelekken.



