Hoe te repareren als Google Chrome geen wachtwoorden opslaat?
Gids Voor Probleemoplossing / / August 05, 2021
Google Chrome heeft deze handige functie waarmee de gebruiker zijn wachtwoorden voor verschillende websites kan opslaan. Dus als ze die site vaak bezoeken, hoeven ze niet elke keer opnieuw in te loggen. De browser biedt ook een functie voor automatisch aanvullen die helpt bij het eenvoudig invullen van formulieren door een paar woorden te typen. Ik bedoel, als we ons adres in een formulier zetten, hoeven we het niet allemaal in te vullen. Typ gewoon een veld, de vooraf opgeslagen waarde voor andere velden wordt weergegeven in een prompt. Klik erop en het hele adresgedeelte is gevuld. Soms gaat het met de technische opzet naar het zuiden. We hebben het natuurlijk over bugs en andere problemen die optreden in Chrome. Door deze problemen kan de gebruiker zijn wachtwoord niet opslaan of kan het automatisch aanvullen niet werken.
Het is absoluut vervelend voor een gebruiker om handmatig het werk te doen dat Chrome in een seconde zou doen. Gemakkelijk inloggen en formulieren invullen wordt behoorlijk vervelend als de gebruiker de waarden een voor een invoert. Dit probleem is niet specifiek voor het besturingssysteem. Hoewel we voornamelijk Windows OS behandelen, kan het probleem dat Google Chrome geen wachtwoorden opslaat, ook voorkomen op macOS. In deze handleiding bespreken we de mogelijke redenen achter deze bug en hoe we deze kunnen oplossen.

Verwant | Geolocatie handmatig instellen in Google Chrome
Inhoudsopgave
-
1 Waarom Google Chrome geen wachtwoorden kan opslaan
- 1.1 Wachtwoorden opslaan in uitgeschakeld in Chrome
- 1.2 Bug in de Chrome
- 1.3 Het opslaan van lokale gegevens is niet toegestaan in de browser
- 1.4 Beschadigd bestand in het Chrome-profiel
- 1.5 Cachefout
-
2 Het probleem oplossen dat Chrome geen wachtwoorden opslaat
- 2.1 Upgrade naar de nieuwste versie van de Chrome-browser
- 2.2 Schakel wachtwoord opslaan in Chrome in
- 2.3 Probeer Password Manager te gebruiken
- 2.4 Maak een nieuw Chrome-profiel
- 2.5 Chrome zou in staat moeten zijn om lokale gegevens op te slaan, zelfs nadat u bent uitgelogd
- 2.6 Oplossing voor macOS-gebruikers
Waarom Google Chrome geen wachtwoorden kan opslaan
Laten we eens kijken naar de mogelijke redenen waarom het probleem kan optreden.
Wachtwoorden opslaan in uitgeschakeld in Chrome
In het geval dat u de functie per ongeluk heeft uitgeschakeld, zal de prompt om wachtwoorden op te slaan niet verschijnen wanneer u probeert in te loggen op een website. U moet het dus eerst inschakelen.
Bug in de Chrome
Elke applicatie heeft een aantal bugs en glitches. Chrome is geen uitzondering. De enige oplossing is om de browserversie te upgraden naar de nieuwste versie. Google is vrij snel in het oplossen van bugs.
Het opslaan van lokale gegevens is niet toegestaan in de browser
Nogmaals, gebruikersspecifieke opties die u moet inschakelen als u wilt dat Chrome uw wachtwoorden opslaat.
Beschadigd bestand in het Chrome-profiel
Als dit het geval is, moet u een nieuw profiel in de browser aanmaken.
Cachefout
Als u macOS gebruikt, krijgt u vanwege beschadigde cachebestanden te maken met het probleem van Chrome not Saving Passwords. Dus het verwijderen van de cache zou het probleem voorgoed oplossen.
Het probleem oplossen dat Chrome geen wachtwoorden opslaat
Nu we de oorzaak van het probleem kennen, gaan we erop uit om hetzelfde op te lossen.
Upgrade naar de nieuwste versie van de Chrome-browser
Normaal gesproken werkt de Chrome-browser zichzelf automatisch bij. Soms kan een bug de installatie echter belemmeren. De gebruiker moet het dus handmatig doen. hier is hoe je het kunt doen.
- Open de Chrome-browser
- Klik in de rechterbovenhoek op de verticale knop met drie stippen.
- Klik in het vervolgkeuzemenu op Helpen > Over Google Chrome
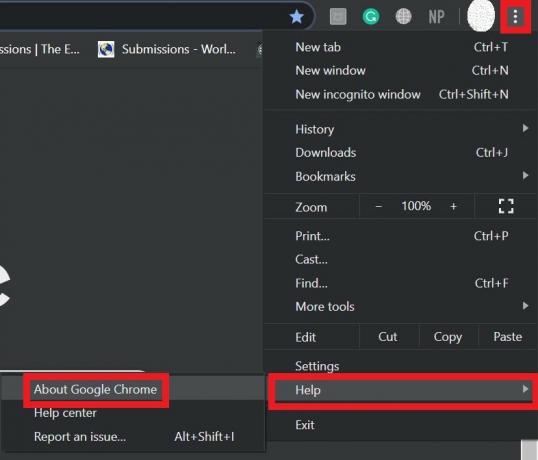
- Als er een nieuwe build van de browser beschikbaar is, zal Chrome deze automatisch installeren.
- Plaats de installatie die u mogelijk moet sluiten en Chrome opnieuw moet starten.
Schakel wachtwoord opslaan in Chrome in
Laten we eens kijken hoe u deze functie inschakelt. Het is heel simpel.
- Ga naar Chrome> klik op de verticale knop met drie stippen om het vervolgkeuzemenu te openen.
- Scroll naar beneden Instellingen, klik om het te openen.

- Ga in het volgende scherm naar het Automatisch aanvullen tabblad.
- Klik nu op Wachtwoorden

- Er is een optie Aanbieding om wachtwoorden op te slaan. Klik op de schakelaar ernaast om deze in te schakelen.

Probeer Password Manager te gebruiken
In het huidige tijdperk zijn we zeer geavanceerd in technologie. Voor elk technisch probleem is er een effectieve oplossing. Dit brengt ons bij het concept van applicaties voor wachtwoordbeheer. Er zijn tal van dergelijke apps beschikbaar op internet. U kunt elke wachtwoordbeheerder gebruiken om de wachtwoorden en gerelateerde activiteiten gemakkelijk op uw apparaat af te handelen. Ze kunnen de Chrome-browser gemakkelijk ondersteunen, waardoor het voor u eenvoudiger wordt.
Zorg er echter voor dat u deze applicaties installeert vanaf legitieme bronnen. Download ze altijd van hun officiële websites. Haal ze nooit van dubieuze websites of links van derden. Anders installeert u mogelijk schadelijke malware.
Maak een nieuw Chrome-profiel
Met een nieuw profiel verliest u alle gegevens die u met het vorige profiel hebt gemaakt. Houd hier dus rekening mee voordat u kiest voor een nieuw Chrome-profiel.
- Ga naar de Chrome-browser
- Klik op je avatar aan de rechterkant
- Klik op Voeg +
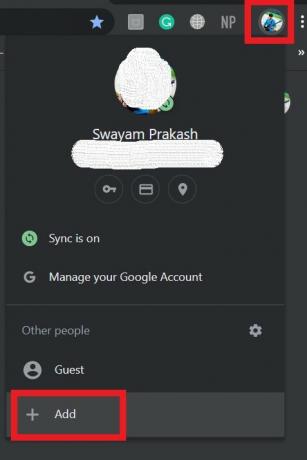
- Steek de nieuwe gebruikersnaam
- Klik op Toevoegen knop

Chrome zou in staat moeten zijn om lokale gegevens op te slaan, zelfs nadat u bent uitgelogd
Er is een optie die uitgeschakeld moet blijven. Deze optie zorgt ervoor dat Chrome alle inloggegevens en andere formulierwaarden vergeet, informatie direct wanneer u de browser sluit. Het gebeurt omdat de applicatie de cookies wist. Dat is wat we niet willen. Dus we zullen het uitschakelen.
- Ga naar Chrome-instellingen
- Scroll naar beneden en klik op Geavanceerd
- Klik op Privacy en beveiliging
- Dan klikken Cookies en sitegegevens
- Daaronder is er Wis cookies en sitegegevens wanneer u Chrome afsluit
- Zorg ervoor dat u de schakelaar uitschakelt.
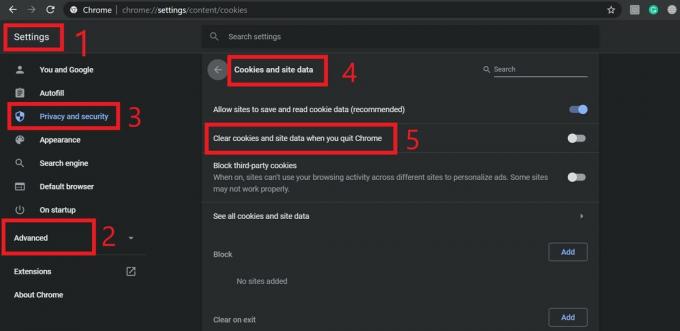
- Als u klaar bent, moet u de browser opnieuw opstarten
Oplossing voor macOS-gebruikers
Als u hetzelfde probleem ondervindt op een macOS, gaat u naar de map Bibliotheek en verwijdert u de Google-map. Verwijder ook de mappen die aanwezig zijn in Cache. Start vervolgens de computer opnieuw op. Dat zou de dingen moeten oplossen.
Dus dat is het. probeer deze methoden om het probleem op te lossen dat Google Chrome geen wachtwoorden op uw computer opslaat. Ik hoop dat je de gids informatief hebt gevonden.
Dit vind je misschien ook leuk,
- Hoe Chrome-artikelsuggestie op iPhone / iPad en Android-apparaten te stoppen
- Stel wachtwoordlekdetectie in Google Chrome in
Swayam is een professionele techblogger met een masterdiploma in computertoepassingen en heeft ook ervaring met Android-ontwikkeling. Hij is een fervent bewonderaar van Stock Android OS. Naast tech bloggen houdt hij van gamen, reizen en gitaar spelen / lesgeven.

![Stock ROM installeren op Navon Pure Micro [Firmware File / Unbrick]](/f/e7ebc862c529cb6a6554bdc225c75d2b.jpg?width=288&height=384)
![Stock ROM installeren op Zuum E60 [Firmware Flash-bestand / Unbrick]](/f/47b4fb82bea56b36eed53107a7daf6e7.jpg?width=288&height=384)
![Stock ROM installeren op Civo Grand 1 [Firmware Flash-bestand / Unbrick]](/f/1af91035e3dc385b2ed73f7c55da196e.jpg?width=288&height=384)