Discord Screenshare Audio werkt niet
Gids Voor Probleemoplossing / / August 05, 2021
Onenigheid is een van de meest gebruikte apps als het gaat om het beheren van een groep mensen of voor thuiswerken. Een van de unieke functies is scherm delen, waarbij u uw scherm kunt delen met uw vrienden. Sommige gebruikers hebben echter gemeld dat de Screenshare Audio niet in de Discord-applicatie werkt. Er zijn verschillende redenen waarom het probleem met Discord Screenshare Audio niet werkt, en er zijn ook tal van manieren om het probleem op te lossen. In deze post helpen we je vandaag verder los problemen op deze fout, zodat u kunt genieten van Discord-services voor het delen van schermen zoals ze bedoeld zijn.
Geen geluid van scherm delen! van discordapp
Scherm delen audio werkt niet? van discordapp
Discoed wordt wereldwijd voor veel doeleinden gebruikt. Van game community verbinden en voor werkdoeleinden. Om al deze functies correct te laten werken, is het erg belangrijk dat de Discord-functies correct werken. Als sommige van de Discord-functies niet werken, bijvoorbeeld het probleem met Discord Screenshare-audio werkt niet, dan zorgt dit voor onnodige hinder in uw workflow. Dus als u dergelijke problemen ondervindt op uw Discord, bent u niet de enige. We zullen u helpen het probleem zo snel mogelijk op te sporen en op te lossen.
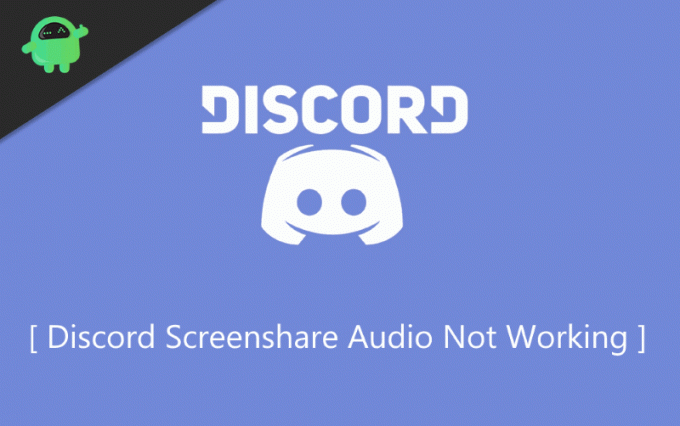
Inhoudsopgave
- 1 Wat is de Discord Screenshare-functie
-
2 Hoe Discord te repareren Screenshare Audio werkt niet
- 2.1 Methode 1: Start uw computer opnieuw op en werk de Discord-app bij.
- 2.2 Methode 2: beheerderstoegang verlenen
- 2.3 Methode 3: Vermijd volledig scherm.
- 2.4 Methode 4: Discord-activiteit toevoegen
- 2.5 Deel Discord
- 2.6 Methode 5: de audiostuurprogramma's bijwerken
- 2.7 Methode 6: Reset uw steminstellingen op Discord
- 3 Gevolgtrekking
Wat is de Discord Screenshare-functie
Als u bekend bent met Discord, dan kent u zeker de ScreenShare-functie. De functie voor scherm delen wordt gebruikt om te chatten tussen mensen die uw scherm kunnen bekijken en ermee kunnen communiceren. U kunt ook videogesprekken voeren terwijl u de functie voor scherm delen gebruikt. Het is de geweldige maar-in-functie van Discord.
Het geweldige van deze functie voor het delen van schermen is echter, maar er zijn enkele grote problemen, soms zijn er geen geluiden. In de onderstaande lijst worden enkele van de oorzaken van dit audioprobleem tijdens het delen van schermen genoemd.
- Audiofunctieprobleem en defecte audiostuurprogramma's.
- Administratieve toegang.
- Ongepaste of bootladingsapplicaties.
- Geen route om spraak over te dragen.
- Stream incompatibiliteit
- Antivirus- of Windows Defender-problemen.
Hoe Discord te repareren Screenshare Audio werkt niet
Als je het audioprobleem hebt in Discord, wil je dit misschien hieronder hier oplossen; er worden enkele methoden genoemd waarmee u kunt proberen uw audio te repareren die niet werkt in het Discord-probleem.
Methode 1: Start uw computer opnieuw op en werk de Discord-app bij.
Als je ziet dat je audio niet werkt in Discord, kun je eerst de Discord-app sluiten en Herstarten Je toestel. Het probleem wordt mogelijk opgelost nadat u het apparaat opnieuw hebt opgestart. U kunt de app echter bijwerken om er zeker van te zijn dat het probleem is verholpen. Lees de onderstaande instructies om te weten hoe u Discord bijwerkt.
Stap 1) druk de win + R-toets op je toetsenbord en open het Dialoogvenster Uitvoeren.
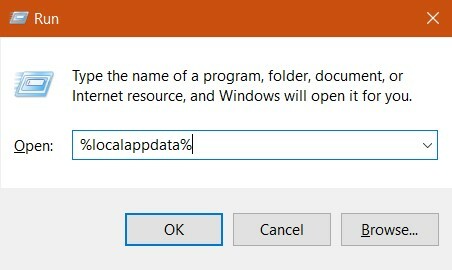
Stap 2) Type % localappdata% in het dialoogvenster Uitvoeren en druk op enter.
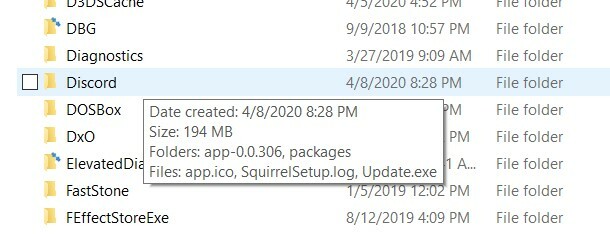
Stap 3) Navigeer naar de map Discord, open deze en dubbelklik op het Update.exe.

Wacht nu tot het updateproces is voltooid en vervolgens kunt u de Discord-app uitvoeren.
Methode 2: beheerderstoegang verlenen
Soms wordt de audio-instelling die u heeft opgeslagen niet daadwerkelijk opgeslagen in het instellingenmenu. Dit komt omdat je beheerdersrechten nodig hebt om dergelijke instellingen en configuraties te wijzigen om het probleem met Discord screenshare-audio niet te verhelpen. Het enige dat u hoeft te doen, is de Discord-app openen als beheerder en de instellingen dienovereenkomstig wijzigen.
Stap 1) Start het File Explorer-venster en navigeer naar de installatielocatie van Discord.

Stap 2) Zoeken Discord.exe, klik er met de rechtermuisknop op en voer het uit als een beheerder.
Stap 3) Wijzig de relevante instellingen en druk op OK knop om wijzigingen op te slaan, en misschien is uw probleem opgelost.
Methode 3: Vermijd volledig scherm
Het gebruik van Discord en het spelen van videogames op volledig scherm veroorzaakt conflicten met de toestemming van Discord. Minimaliseer en speel games als u Discord gebruikt. Dit zou het probleem moeten oplossen.
Methode 4: Discord-activiteit toevoegen
Discord kan detecteren welke activiteit u momenteel doet en kan ernaar handelen.
Stap 1) Start de Discord-app en ga naar Instellingen.

Stap 2) Klik op de Spelactiviteit tabblad en voeg uw huidige activiteit toe die u gaat doen.
Notitie: De enige browser die op Discord werkt tijdens het delen van schermen, is Google Chrome. Als u Firefox of een andere browser probeert, zal het niet werken. Ik heb ook geen games toegevoegd, dus het is hier niet zichtbaar. Na het toevoegen van games is het overlay-tabblad zichtbaar.
Stap 3) Zorg ervoor dat u de schakelknop naast de Overlay tabblad.
Deel Discord
Nou, deze oplossing klinkt misschien gek, maar het werkt. Er zit een kleine bug in Discord, waardoor deze truc werkt! U hoeft dus alleen maar naar de instellingen voor spelactiviteit te gaan en op de knop Toevoegen te klikken. Er verschijnt een nieuw deelvenster, voeg er een toe aan de lijst en klik op de knop "toevoegen". En voila! Het geluidsprobleem moet nu verdwenen zijn!
Methode 5: de audiostuurprogramma's bijwerken
Misschien is de reden waarom Discord Screenshare Audio niet werkt, vanwege defecte of verouderde audiostuurprogramma's. Zorg er dus voor dat u de nieuwste versie van audiostuurprogramma's op uw pc hebt geïnstalleerd.
Stap 1) Open de Dialoogvenster uitvoeren en typ devmgmt.msc, druk op Enter en open het audioconfiguratievenster.

Stap 2) Klik met de rechtermuisknop op het Audio-invoer en uitvoer optie, en klik op de bijwerken knop. Windows werkt uw schijven automatisch bij vanaf internet.
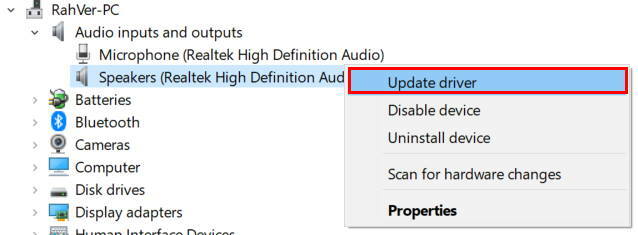
Stap 3) Herstarten jouw computer.
Methode 6: Reset uw steminstellingen op Discord
Er zijn een paar momenten waarop we proberen de instellingen te verknoeien, en uiteindelijk werken sommige functies niet zoals ze bedoeld zijn. Discord Screenshare Audio werkt niet, is ook zo'n probleem dat wordt veroorzaakt door het niet overeenkomen van audio-instellingen. Dus het terugzetten van de audio-instellingen naar de standaardinstellingen kan het probleem voor u oplossen.
Stap 1) Start de Discord-app en klik op het Instellingen pictogram aan de onderkant.
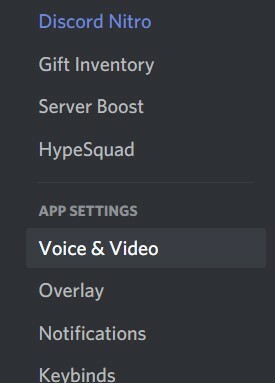
Stap 2) Zoek naar de optie ‘Spraak en video ’ klik erop en kies Reset Voice-instellingen om de verkeerde instellingen die u heeft te resetten.

Stap 3) Klik op de Oke knop om de instellingen te bevestigen, en dit zal zeker uw audioprobleem oplossen.
Gevolgtrekking
Discord is geweldige software die wordt geleverd met een overvloed aan coole en handige functies. In het geval dat sommige van deze functies, zoals - Discord Screenshare Audio werkt niet, zijn er enkele methoden om het probleem op te lossen. Als u moeite heeft met het volgen van een van de bovenstaande methoden, kunt u hieronder reageren. Ons technisch team zal je helpen.
Bewerkers keuze:
- Schakel in-game overlay uit in Discord [Disable Method]
- Discord TTS ‘Text-to-Speech’ werkt niet op Windows 10: hoe op te lossen?
- Discord kan niet worden geopend op Windows: hoe op te lossen?
- Hoe te repareren als Discord niet meer werkt in Game-fout op Windows
- Discord werkt niet tijdens het spelen van Call of Duty Warzone: Fix?
Rahul is een student Computerwetenschappen met een enorme interesse op het gebied van technische en cryptocurrency-onderwerpen. Het grootste deel van zijn tijd brengt hij door met schrijven of luisteren naar muziek of reizen naar onbekende plaatsen. Hij gelooft dat chocolade de oplossing is voor al zijn problemen. Het leven gebeurt, en koffie helpt.


![Lijst met alle beste aangepaste ROM's voor Nextbit Robin [Bijgewerkt]](/f/5ea02dca95c9b888e7515b454bff2e1a.jpg?width=288&height=384)
