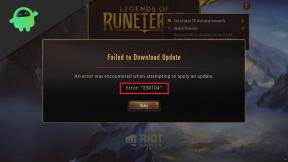Hoe te repareren als de vingerafdrukscanner niet werkt of niet wordt gedetecteerd op Galaxy A50
Gids Voor Probleemoplossing / / August 05, 2021
De Galaxy A50-serie heeft de nieuwe vingerafdruksensor onder het scherm, deze is geïmplementeerd vanaf de laatste 2 generaties OnePlus-smartphones. Op dit moment is de vingerafdruksensor onder het scherm net zo snel als de fysieke en traditionele vingerafdruksensor die we vroeger gebruikten. Maar heb je een probleem met de vingerafdruksensor in je OnePlus-toestel? Vervolgens moet u de onderstaande gids voor probleemoplossing volgen om te verhelpen of de vingerafdrukscanner niet werkt of niet wordt gedetecteerd in Galaxy A50.
De vingerafdruksensor van uw telefoon biedt een gemakkelijke en veilige manier om uw telefoon te ontgrendelen en houdt uw persoonlijke gegevens veilig. Als u problemen ondervindt bij het gebruik van uw vingerafdruksensor, moet u met een aantal zaken rekening houden. Volg de onderstaande methoden om de problemen te verhelpen die u ondervindt met de vingerafdruksensor onder het scherm van de Galaxy A50. Vingerafdrukscanner werkt niet of detecteert de vingerafdrukken niet, dit kan een softwareprobleem zijn dat kan worden opgelost door een paar methoden voor probleemoplossing. Als het niet wordt opgelost met de door ons verstrekte methoden, is de laatste optie om het dichtstbijzijnde Samsung-servicecentrum te bezoeken en het te laten onderzoeken door een bevoegde technicus.

Inhoudsopgave
-
1 Fix, vingerafdrukscanner werkt niet of wordt niet gedetecteerd op Galaxy A50
- 1.1 Maak het scherm schoon
- 1.2 Verwijder de screenprotector
- 1.3 Update naar de nieuwste software
- 1.4 Vingerafdrukken verwijderen en toevoegen
- 1.5 Verbeter de schermgevoeligheid
- 1.6 Wis de cache uit de herstelmodus
- 1.7 Reset app-voorkeuren
- 1.8 Los problemen met apps op in de veilige modus
- 1.9 Fabrieksinstellingen
- 2 Gevolgtrekking
Fix, vingerafdrukscanner werkt niet of wordt niet gedetecteerd op Galaxy A50
Maak het scherm schoon
Omdat de Galaxy A50-serie een vingerafdruksensor onder het scherm heeft, zou de eerste stap zijn om het scherm volledig schoon te maken met een microvezeldoek. Technisch gezien heeft de aanwezigheid van stof, vlekken of vuil op het scherm weinig effect op de vingerafdrukscanner van uw apparaat, aangezien deze geluid gebruikt bij het scannen van een 3D-afbeelding van een vinger. Tests uit de praktijk laten echter anders zien.
Verwijder de screenprotector
Als je een schermbeschermer gebruikt, probeer deze dan te verwijderen en kijk of de vingerafdrukscanner weer werkt. Slecht geïnstalleerde schermbeschermers of schermbeschermers van lage kwaliteit kunnen de functionaliteit van de scanner verminderen. Als niets werkt, gaat u verder met de onderstaande stappen voor probleemoplossing.
Update naar de nieuwste software
Volg de onderstaande stappen om systeemsoftware bij te werken:
- Open Instellingen vanuit het Quick Nav-menu of het opstartprogramma.
- Ga naar het tabblad Meer en tik vervolgens op Over apparaat.
- Tik op de Software-update.
- Als er een systeemupdate beschikbaar is, zie je de optie op het scherm. Tik op Downloaden en installeren.
- Als uw systeem up-to-date is, ziet u een bericht dat het systeem up-to-date is.
Dat is alles. Je hebt met succes gecontroleerd op een systeemupdate op je Samsung Galaxy A50.
Hier zijn een paar dingen die u moet doen tijdens het bijwerken van uw Samsung Galaxy A50 of een ander apparaat:
- Uw apparaat moet verbinding hebben met internet.
- Uw apparaat moet voldoende ruimte hebben om de update te downloaden.
- Uw apparaat moet voldoende zijn opgeladen, meer dan 50% om de update te installeren.
Vingerafdrukken verwijderen en toevoegen
- Veeg vanaf een startscherm omhoog of omlaag vanuit het midden van het scherm om het scherm met apps te openen.
- Open de app Instellingen.
- Tik op Biometrie en beveiliging.
- Tik op Vingerafdrukken. Voer desgevraagd de huidige pincode, wachtwoord of patroon in.
- Selecteer de vingerafdruk die u wilt verwijderen. Om alles te selecteren, houdt u uw vinger op een vingerafdruk totdat deze wordt geselecteerd en tikt u vervolgens op Alles (linksboven). Indien geselecteerd, verschijnt er een blauw vinkje links van de vingerafdruk.
- Tik op Verwijderen (rechtsboven).
- Lees de disclaimer om te bevestigen en tik op Verwijderen.
- Dat is het. U heeft nu een vingerafdruk van uw apparaat verwijderd.
Nadat u alle opgeslagen vingerafdrukken heeft verwijderd, stelt u vingerafdrukherkenning opnieuw in. Voordat u met de installatie begint, moet u ervoor zorgen dat:
- uw handen, vooral de vingers die u wilt toevoegen, zijn vrij van stof, vocht, vuil, olie, lotion, kleurstoffen, enz.
- u heeft uw optie voor schermontgrendeling (PIN, patroon of patroon) gereed.
Hieronder staan de stappen voor het toevoegen van extra vingerafdrukken op Galaxy:
- Veeg vanaf een startscherm omhoog of omlaag vanuit het midden van het scherm om het scherm met apps te openen.
- Open de app Instellingen.
- Tik op Vergrendelscherm.
- Tik in het gedeelte ‘Op zoek naar iets anders?’ Op Vingerafdrukken. Voer desgevraagd de huidige pincode, wachtwoord of patroon in.
- Tik op Vingerafdruk toevoegen. Voer desgevraagd de huidige pincode, wachtwoord of patroon in.
- Volg de zelfstudie op het scherm om uw vingerafdruk te scannen. Herhaal deze stap indien nodig totdat het proces is voltooid.
- Tik op GEREED (rechtsonder).
- Dat is het! U heeft nu nog een vingerafdruk geregistreerd.
Verbeter de schermgevoeligheid
- Ga naar Instellingen in de app-lade of tik op de tandwielvormige instellingenknop in de vervolgkeuzelijst
- Selecteer Weergeven in de lijst met opties
- Scroll naar beneden tot je Touch Sensitivity vindt
- Zet de schakelaar op AAN om de aanraakgevoeligheid te verhogen voor gebruik met schermbeschermers.
Wis de cache uit de herstelmodus
Als u niet weet wat herstel is, is het eerste dat de bootloader belt, het herstel. Herstelmodus verwijst naar een speciale opstartpartitie waarin een hersteltoepassing is geïnstalleerd. En u kunt enkele problemen met uw telefoon oplossen. Volg de stappen om de cache uit de herstelmodus te wissen:
- Zet je telefoon uit.
- Zodra het is uitgeschakeld. Houd de aan / uit / Bixby-knop en de volume-omlaagknop tegelijkertijd ingedrukt totdat het Android-logo verschijnt.
- Laat beide knoppen los wanneer het groene Android-logo wordt weergegeven.
- Het herstelschermmenu zal nu verschijnen
- Gebruik de volumeknop om naar Cache-partitie wissen te gaan en druk vervolgens op de aan / uit-knop om de selectie te bevestigen.
- Wacht tot uw apparaat alle cachegeheugen of tijdelijke gegevens van de systeempartitie heeft gewist.
- Druk nogmaals op de aan / uit-knop om het apparaat opnieuw op te starten.
Hiermee worden alle tijdelijke gegevens van het apparaat gewist. En dan werkt het als nieuw.
Reset app-voorkeuren
- Open de app Instellingen.
- Tik op Apps.
- Tik op Meer instellingen rechtsboven (pictogram met drie stippen).
- Selecteer App-voorkeuren resetten.
- Start uw Galaxy opnieuw op en controleer het probleem.
Los problemen met apps op in de veilige modus
Als u niet weet wat de veilige modus is, schakelt het systeem op een veilige manier tijdelijk alle applicaties van derden uit die u op uw apparaat hebt geïnstalleerd. Door dit te doen, kunnen we erachter komen welke app het probleem veroorzaakt. Volg de onderstaande stap om de veilige modus in te schakelen:
- Schakel het apparaat UIT.
- Houd de aan / uit-knop van uw apparaat ingedrukt tot het modelnaamscherm.
- Laat de aan / uit-toets los wanneer het SAMSUNG-logo op het scherm verschijnt.
- Onmiddellijk nadat u de aan / uit-toets heeft losgelaten, houdt u de toets volume omlaag ingedrukt.
- Blijf de toets Volume omlaag ingedrukt houden totdat het apparaat opnieuw is opgestart.
- Veilige modus wordt weergegeven in de linkerbenedenhoek van het scherm.
- Laat de toets Volume omlaag los wanneer u Veilige modus ziet.
Nadat u de apps heeft uitgezocht die het probleem veroorzaken, volgt u de onderstaande stappen om deze te verwijderen (indien nodig):
- Open Instellingen vanuit Launcher.
- Tik op Apps.
- Tik op Alle apps bekijken.
- Tik op een app die u wilt verwijderen
- Tik op Verwijderen.
- Tik op OK om te bevestigen.
Fabrieksinstellingen
Disclaimer
Door de fabrieksinstellingen te herstellen, wordt alles verwijderd, dus u wilt er zeker van zijn dat u een kopie maakt van uw gegevens zoals foto's, video's, documenten, teksten, enz. van tevoren.
Vanuit het menu Instellingen:
- Open de instellingen vanuit het opstartprogramma.
- Ga naar en tik op Algemeen beheer.
- Tik op Reset.
- Selecteer Fabrieksinstellingen herstellen.
- Tik op Reset om door te gaan.
- Tik op Alles verwijderen om de actie te bevestigen.
Van herstel:
- Zet je telefoon uit.
- Zodra het is uitgeschakeld. Houd de aan / uit / Bixby-knop en de volume-omlaagknop tegelijkertijd ingedrukt totdat het Android-logo verschijnt.
- Laat beide knoppen los wanneer het groene Android-logo wordt weergegeven.
- Het herstelschermmenu zal nu verschijnen
- Gebruik de knop Volume omlaag totdat u ‘Gegevens wissen / fabrieksinstellingen herstellen’ markeert.
- Druk op de aan / uit-knop om ‘Gegevens wissen / fabrieksinstellingen herstellen’ te selecteren.
- Gebruik Volume omlaag om Ja te markeren.
- Druk op de aan / uit-knop om de actie te bevestigen om uw telefoongegevens te wissen.
Gevolgtrekking
Dat was het, dit was de gemakkelijkste manier om op te lossen wanneer de vingerafdrukscanner niet werkt of niet wordt gedetecteerd op de Galaxy A50. Volg ze zorgvuldig om te profiteren van de functie van uw Galaxy A50. Heeft u problemen en problemen met uw Galaxy A50? Dan hoef je je nergens zorgen over te maken, we hebben een artikel gewijd aan de problemen en handleidingen van de Galaxy A50. Hier is de Galaxy A50 Gids voor het oplossen van problemen. Hoewel het zeldzaam is, hebben sommige gevallen van de problemen op Samsung Galaxy-apparaten mogelijk slechte hardware als oorsprong. Als het terugzetten van de fabrieksinstellingen niet helpt om uw probleem op te lossen, gaat u naar uw plaatselijke Samsung-winkel of Servicecentrum zodat een gekwalificeerde Samsung-technicus de hardware kan onderzoeken. Indien nodig kunnen ze het opsturen voor reparatie of vervanging.
Heb je een Galaxy-apparaat of een Android-apparaat en heb je dit soort eenvoudige tutorials nodig? Blijf dan afgestemd Tips en trucs voor Android van GetDroidTips column omdat er binnenkort veel eenvoudige tutorials voor Galaxy komen.
Als u hier vragen over heeft, is het commentaargedeelte altijd voor u beschikbaar.
Galaxy A50 Gids voor het oplossen van problemen
- Hoe los ik geen geluidsprobleem op Galaxy A50 op?
- Hoe te repareren als het touchscreen niet werkt op de Galaxy A50?
- 4G LTE werkt niet op mijn Galaxy A50. Hoe los ik een probleem met geen signaal op?
- Hoe te repareren als Galaxy A50 na update niet opstart of vastloopt op het opstartlogo?
- Mijn scherm is beschadigd of het scherm is gebarsten: hoe repareer ik dit op de Galaxy A50?
- Waarom maakt internet geen verbinding op de Galaxy A50? Hoe te repareren?
- Hoe trage reactie op Galaxy A50 te repareren [Problemen met vertraging of trage prestaties oplossen]
Hallo, ik ben Shekhar Vaidya, een blogger, een leerling die leert over informatica en programmeren.