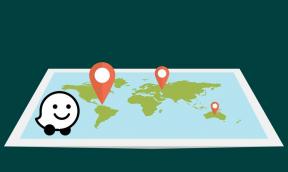Mijn Galaxy A50 loopt achter na een software-update. Hoe te repareren?
Gids Voor Probleemoplossing / / August 05, 2021
Software-update is niet altijd even voordelig. Het lost uiteraard eerdere bugs en problemen op, het implementeert nieuwe functies, maar nieuwe bugs zijn ook verplicht. Dit is een ander soort bug waarbij het apparaat blijft achterblijven na een software-update. Een trage smartphone kan onhandig en irritant zijn, of het nu een low-end apparaat is dat traag was toen je het voor het eerst kocht of een high-end apparaat na het ouder worden, is het apparaat dat geleidelijk vertraagd naar beneden. Dus als je Galaxy A50 niet zo snel werkt als je zou verwachten van een vlaggenschip-smartphone, volg dan de onderstaande gids voor probleemoplossing om te verhelpen wanneer de Galaxy A50 achterblijft na een software-update in zeer eenvoudige stappen.
Dit probleem is ook niet uniek voor Android: probeer een oudere iPad te gebruiken met een nieuwe versie van iOS en voel hoe traag het wordt. De grootste boosdoener voor je Galaxy A50 of andere modellen om achter te blijven of langzaam te werken, komt neer op opslagruimte. Wanneer het geheugen op uw telefoon vol raakt, begint het langzaam en vertraagd te werken. Uw telefoon kan ook traag werken vanwege hardwareproblemen en niet alleen vanwege geheugenproblemen. We zullen hieronder enkele stappen bekijken die u kunt nemen om te controleren op hardwareproblemen versus geheugenproblemen.

Inhoudsopgave
-
1 Oplossing, Galaxy A50 loopt achter na een software-update
- 1.1 Wis de cache uit de herstelmodus
- 1.2 Update apps
- 1.3 Los problemen met apps op in de veilige modus
- 1.4 Fabrieksinstellingen
- 2 Gevolgtrekking
Oplossing, Galaxy A50 loopt achter na een software-update
Wis de cache uit de herstelmodus
Als u niet weet wat herstel is, is het eerste dat de bootloader belt, het herstel. Herstelmodus verwijst naar een speciale opstartpartitie waarin een hersteltoepassing is geïnstalleerd. En u kunt enkele problemen met uw telefoon oplossen. Volg de stappen om de cache uit de herstelmodus te wissen:
- Zet je telefoon uit.
- Zodra het is uitgeschakeld. Houd de aan / uit / Bixby-knop en de volume-omlaagknop tegelijkertijd ingedrukt totdat het Android-logo verschijnt.
- Laat beide knoppen los wanneer het groene Android-logo wordt weergegeven.
- Het herstelschermmenu zal nu verschijnen
- Gebruik de volumeknop om naar Cache-partitie wissen te gaan en druk vervolgens op de aan / uit-knop om de selectie te bevestigen.
- Wacht tot uw apparaat alle cachegeheugen of tijdelijke gegevens van de systeempartitie heeft gewist.
- Druk nogmaals op de aan / uit-knop om het apparaat opnieuw op te starten.
Hiermee worden alle tijdelijke gegevens van het apparaat gewist. En dan werkt het als nieuw.
Update apps
Controleren op updates van de Play Store-app op uw Galaxy:
- Open de Play Store-app.
- Tik op het pictogram Meer instellingen linksboven (drie horizontale lijnen).
- Tik op Mijn apps en games.
- Tik op Update of Update alles.
Als je een mobiele gegevensverbinding hebt, raden we je aan om alleen via wifi te updaten om extra kosten te vermijden. Hier is hoe:
- Open de Play Store-app.
- Tik op het pictogram Meer instellingen linksboven (drie horizontale lijnen).
- Tik op Instellingen.
- Tik op App-downloadvoorkeur.
- Selecteer Alleen via wifi (selecteer Via elk netwerk als je geen wifi hebt).
- Tik op Gereed.
Zorg ervoor dat u uw apps ook altijd up-to-date houdt door de optie voor automatisch bijwerken in te schakelen.
- Tik op Apps automatisch updaten.
- Tik op Alleen via wifi (selecteer Via elk netwerk als je geen wifi hebt).
- Tik op Gereed.
Los problemen met apps op in de veilige modus
Als u niet weet wat de veilige modus is, schakelt het systeem in de veilige modus tijdelijk alle applicaties van derden uit die u op uw apparaat hebt geïnstalleerd. Door dit te doen, kunnen we erachter komen welke app het probleem veroorzaakt. Volg de onderstaande stap om de veilige modus in te schakelen:
- Schakel het apparaat UIT.
- Houd de aan / uit-knop van uw apparaat ingedrukt tot het modelnaamscherm.
- Laat de aan / uit-toets los wanneer het SAMSUNG-logo op het scherm verschijnt.
- Onmiddellijk nadat u de aan / uit-toets heeft losgelaten, houdt u de toets volume omlaag ingedrukt.
- Blijf de toets Volume omlaag ingedrukt houden totdat het apparaat opnieuw is opgestart.
- Veilige modus wordt weergegeven in de linker benedenhoek van het scherm.
- Laat de toets Volume omlaag los wanneer u Veilige modus ziet.
Nadat u de apps heeft uitgezocht die het probleem veroorzaken, volgt u de onderstaande stappen om deze te verwijderen (indien nodig):
- Open Instellingen vanuit Launcher.
- Tik op Apps.
- Tik op Alle apps bekijken.
- Tik op een app die u wilt verwijderen
- Tik op Verwijderen.
- Tik op OK om te bevestigen.
Fabrieksinstellingen
Disclaimer
Door de fabrieksinstellingen te herstellen, wordt alles verwijderd, dus u wilt er zeker van zijn dat u een kopie maakt van uw gegevens zoals foto's, video's, documenten, teksten, enz. van tevoren.
Vanuit het menu Instellingen:
- Open de instellingen vanuit het opstartprogramma.
- Ga naar en tik op Algemeen beheer.
- Tik op Reset.
- Selecteer Fabrieksinstellingen herstellen.
- Tik op Reset om door te gaan.
- Tik op Alles verwijderen om de actie te bevestigen.
Van herstel:
- Zet je telefoon uit.
- Zodra het is uitgeschakeld. Houd de aan / uit / Bixby-knop en de volume-omlaagknop tegelijkertijd ingedrukt totdat het Android-logo verschijnt.
- Laat beide knoppen los wanneer het groene Android-logo wordt weergegeven.
- Het herstelschermmenu zal nu verschijnen
- Gebruik de knop Volume omlaag totdat u ‘Gegevens wissen / fabrieksinstellingen herstellen’ markeert.
- Druk op de aan / uit-knop om ‘Gegevens wissen / fabrieksinstellingen herstellen’ te selecteren.
- Gebruik Volume omlaag om Ja te markeren.
- Druk op de aan / uit-knop om de actie te bevestigen om uw telefoongegevens te wissen.
Gevolgtrekking
Dat was het, dit was de gemakkelijkste manier om op te lossen wanneer de Galaxy A50 achterblijft na een software-update. Heb je andere problemen en problemen met je Galaxy A50? Dan hoef je je nergens zorgen over te maken, we hebben een artikel gewijd aan de problemen en handleidingen van de Galaxy A50. Hier is de Galaxy A50 Gids voor het oplossen van problemen. Hoewel het zeldzaam is, hebben sommige gevallen van de problemen op Samsung Galaxy-apparaten mogelijk slechte hardware als oorsprong. Als het terugzetten van de fabrieksinstellingen niet helpt om uw probleem op te lossen, gaat u naar uw plaatselijke Samsung-winkel of Servicecentrum zodat een gekwalificeerde Samsung-technicus de hardware kan onderzoeken. Indien nodig kunnen ze het opsturen voor reparatie of vervanging.
Heb je een Galaxy-apparaat of een Android-apparaat en heb je dit soort eenvoudige tutorials nodig? Blijf dan op de hoogte Tips en trucs voor Android van GetDroidTips column omdat er binnenkort veel eenvoudige tutorials voor Galaxy komen.
Als u hier vragen over heeft, is het commentaargedeelte altijd voor u beschikbaar.
Galaxy A50 Gids voor het oplossen van problemen
- Contact-app crasht en is gestopt: problemen oplossen op Galaxy A50
- Na de Galaxy A50-update crasht de Facebook / Instagram-app: hoe te repareren?
- Mijn camera blijft crashen of toont een gestopte fout: hoe te repareren op Galaxy A50
- Hoe op te lossen als internetgegevensprobleem op Galaxy A50 na software-update?
- Na software-update wordt mijn Galaxy A50 geconfronteerd met een probleem met bellen: hoe op te lossen?
- microSD-kaart detecteert niet of SD-kaart werkt niet: hoe te repareren op Galaxy A50
- Hoe Galaxy A50-audioprobleem op te lossen [laag volume of werkt niet]
Hallo, ik ben Shekhar Vaidya, een blogger, een leerling die leert over CS en programmeren.

![Eenvoudige methode om BLU C5 Plus te rooten met Magisk [geen TWRP nodig]](/f/215cdcf51b93cc1aec33159e1cb1e72f.jpg?width=288&height=384)
![Eenvoudige methode om Doogee X5 Max te rooten met Magisk [geen TWRP nodig]](/f/4c53448bce1b87ba361d1d63bf2691ce.jpg?width=288&height=384)