Hoe Netflix-foutcode M7353 te repareren
Gids Voor Probleemoplossing / / August 05, 2021
Netflix is het belangrijkste platform voor het streamen van films voor miljoenen mensen over de hele wereld, en het is niet ongebruikelijk dat abonnees van deze populaire streamingdienst fouten tegenkomen van tijd tot tijd. Deze fouten kunnen uw zalige ervaring met Netflix verstoren. Een van die fouten is de Foutcode M7353. Deze fout verwijst meestal naar een extensie in je browser die problemen veroorzaakt, waardoor je Netflix niet correct werkt.

De fout verschijnt in verschillende codevarianten, waaronder "M7353-1269", en heeft invloed op beide ramen en Mac-gebruikers. Het gebeurt tijdens het streamen van films vanuit een webbrowser en kan optreden om een van de volgende redenen:
- Je gebruikt een privébrowser.
- De Widevine Content Decoderingsmodules in de Google Chrome-browser (als dat is wat u gebruikt om toegang te krijgen tot Netflix) is niet bijgewerkt of is uitgeschakeld.
- U heeft geen opslagruimte meer op uw pc.
- Uw browsercomponenten zijn niet bijgewerkt naar de laatste versie.
Nu we de mogelijke redenen voor deze fout hebben opgesomd bij het streamen van Netflix in uw browser, laten we eens kijken naar de verschillende methoden die we kunnen gebruiken om de onaangename fout weg te nemen.
Inhoudsopgave
-
1 Methoden om foutcode M7353 op Netflix te repareren
- 1.1 Schakel extensies van derden uit
- 1.2 Update uw Widevine Content Decoderingsmodules (Google Chrome)
- 1.3 Schakel andere monitoren uit.
- 1.4 Schakel antivirus of firewalls van derden uit
- 1.5 Cookies wissen
Methoden om foutcode M7353 op Netflix te repareren
Schakel extensies van derden uit
Het eerste dat u moet doen, is proberen uw browser in de incognito- of gastmodus te gebruiken, en als deze goed werkt, kan een extensie van een derde partij de oorzaak van uw probleem zijn. Open het overloopmenu in de rechterbovenhoek van de browser, klik op Meer tools, navigeren naar Extensies en add-onsen schakel al uw extensies uit.
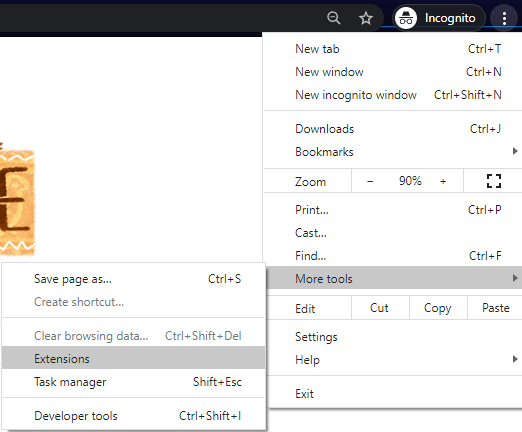
U kunt ook de Extensies instellingspagina door te bezoeken chrome: // extensies op een nieuw tabblad. Als u een van deze twee heeft gedaan, kunt u ze een voor een aanbrengen om erachter te komen wat het probleem precies veroorzaakt. Wanneer u het eruit haalt, verwijdert u die extensie permanent of schakelt u deze uit. Als u een VPN gebruikt om Netflix-regio's te omzeilen, kan de extensie het probleem zijn. U moet het dus niet meer gebruiken en een andere manier zoeken.
Update uw Widevine Content Decoderingsmodules (Google Chrome)
Een verouderde Widevine Content Decryption Module kan de reden zijn dat u deze fout ervaart, en Om dit probleem op te lossen, moet u controleren of er updates beschikbaar zijn en deze bijwerken naar de laatste versie versie. U kunt dat doen door de onderstaande stappen te volgen:
- Bezoek chrome: // componenten / op een nieuw tabblad in Google Chrome.
- Zoek dan naar Widevine Content Decryptie Module, controleer op updates en werk bij naar de nieuwste versie.

- Start na het updaten uw webbrowser opnieuw en probeer uw Netflix probleemloos te streamen.
Schakel andere monitoren uit.
Uw pc is verbonden met andere monitoren en kan ook een reden zijn voor het optreden van deze fout. Een externe monitor of een verstandige tv ondersteunt mogelijk geen HDCP, dus het zorgt ervoor dat je geen verbinding kunt maken met Netflix en video's niet correct kunt afspelen. U moet dus uw computer loskoppelen van andere beeldschermen en de titel opnieuw proberen te laden.
Schakel antivirus of firewalls van derden uit
Antivirus en firewalls van derden spelen een belangrijke rol bij het beveiligen van uw computer. Ze kunnen echter onbedoeld de werking van Netflix verstoren en de enige manier om dit op te lossen, is door ze bij te werken of tijdelijk uit te schakelen. U moet er eerst voor zorgen dat uw firewall Netflix toestaat. U kunt dit doen door deze stappen te volgen:
- Start het Instellingen app op uw pc. U kunt dat doen vanaf de Begin menu of via Zoeken.
- Zoek naar "firewall" in de app Instellingen en open Firewall- en netwerkbeveiliging.
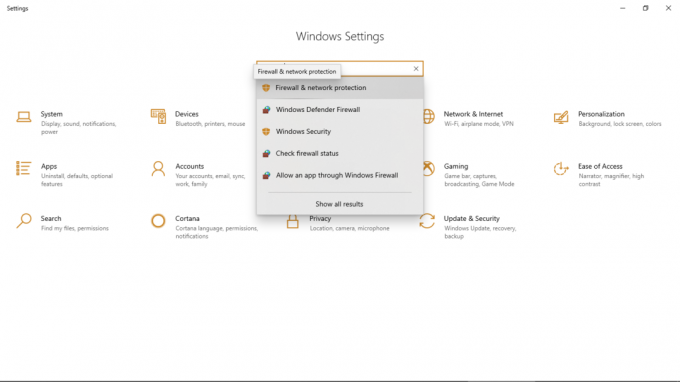
- Klik op Laat een app een firewall passeren.
- Zoek Netflix en controleer of het selectievakje ernaast is aangevinkt.
Als je firewall Netflix echter niet toestaat, moet je deze updaten of tijdelijk uitschakelen. Om bij te werken, controleert u of er een beschikbare update voor uw antivirusprogramma is en als dat het geval is, moet u ervoor zorgen dat u update het, de fabrikanten hebben mogelijk al problemen verholpen waardoor hun product interfereerde Netflix. Als er geen update beschikbaar is, schakel dan je antivirusprogramma en firewalls van derden uit en probeer Netflix te streamen. Als uw Netflix goed werkt, moet u deze opnieuw inschakelen en contact opnemen met de fabrikanten om een oplossing voor het probleem te vinden.
Houd er echter rekening mee dat dit alleen moet worden gedaan als u een ervaren computergebruiker bent, omdat als u uw antivirus en firewalls verkeerd configureert, kan dit tot ernstige problemen leiden voor uw Pc. Als dat niet het geval is, neem dan gewoon contact op met de fabrikanten en zij kunnen u helpen de storing te stoppen.
Cookies wissen
Als u de bovengenoemde stappen heeft geprobeerd en dit probleem nog steeds ondervindt, moet u de cookies wissen. Ga hiervoor naar deze link; hierdoor wordt u automatisch afgemeld bij uw Netflix-account en worden ook Netflix-cookies uit uw browser gewist. Nadat dit is gedaan, kunt u inloggen op uw account met uw e-mailadres en wachtwoord en opnieuw proberen te streamen, het zou nu goed moeten werken.
U kunt ook proberen de informatie uit uw browser te wissen. Open het overloopmenu door op het pictogram in de rechterbovenhoek van de browser te klikken, klik op Meer toolsen selecteer Internetgeschiedenis wissen. Selecteer vervolgens Cookies en andere sitegegevens en klik op Verwijder gegevens om het proces te voltooien.
Start na het bovenstaande uw computer opnieuw op en probeer video's te streamen op uw Netflix; het zou prima moeten werken.



