Gids voor het oplossen van audioproblemen in Zoom
Gids Voor Probleemoplossing / / August 05, 2021
Tegenwoordig wordt thuiswerken de nieuwe norm vanwege de COVID-19 pandemie. Mensen gebruiken nu conferentie-apps voor hun digitale vergaderingen. Apps zoals Zoom worden erg populair die dienen voor videovergaderingen. Veel gebruikers zijn nieuw op het platform en weten misschien niet alles over de app. Sommigen van hen worden geconfronteerd audioproblemen op Zoom. Ze hebben echter niet veel idee waarom het probleem kan optreden of hoe het snel kan worden opgelost.
Bovendien, terwijl er actief een vergadering gaande is met hun baas of manager, willen mensen niet dat de dingen fout gaan. Dus in deze handleiding zal ik u vertellen hoe u de geluidsproblemen op Zoom kunt oplossen. De redenen kunnen variëren van een verouderde geluidsdriver, een oude versie van de applicatie gebruiken, zichzelf onbewust dempen, enz. Desalniettemin zullen we ze allemaal oplossen en ervoor zorgen dat uw vergadering zonder enige onderbreking verloopt.

Verwant| Top 10 te gebruiken zoomtoetsenbordsneltoetsen
Inhoudsopgave
-
1 Audioproblemen in Zoom oplossen
- 1.1 Controleer op audio-uitvoer van uw apparaat
- 1.2 Schakel Actieve Bluetooth op uw apparaat uit
- 1.3 Vraag andere deelnemers aan de vergadering om hun microfooninstellingen te controleren
- 1.4 Zorg ervoor dat u de juiste luidspreker gebruikt
- 1.5 Werk de Zoom-app bij om de audioproblemen op te lossen
- 1.6 Werk de stuurprogramma's van uw apparaat bij om de audioproblemen op te lossen
Audioproblemen in Zoom oplossen
U hoeft niet al deze fixes tegelijk uit te voeren. Bekijk ze een voor een. Het kan iets heel eenvoudigs zijn dat uw aandacht heeft gemist en tot de geluidsproblemen leidt.
Controleer op audio-uitvoer van uw apparaat
Zorg er eerst voor dat de oorspronkelijke volume-instelling van de Zoom-app laag of hoog is. Als het laag of extreem laag is, hoor je geen output.
- Lancering Zoom-app
- Ga naar Instellingen > selecteer Audio van het linkerpaneel

- Pas de schuifregelaar voor het uitvoervolume van de luidspreker naar wens aan
Schakel Actieve Bluetooth op uw apparaat uit
Als u een Bluetooth-oortelefoon of hoofdtelefoon gebruikt, zorg er dan voor dat het apparaat niet is verbonden met deze draadloze audiosystemen terwijl u Zoom gebruikt. Anders wordt de audio-uitvoer weerspiegeld in de hoofdtelefoon die u op dat moment misschien niet gebruikt. Het is dus beter om Bluetooth los te koppelen en uit te schakelen op uw apparaat.
- Ga naar Instellingen > Apparaten
- Schakel onder Bluetooth-apparaten de schakelaar uit om Bluetooth uit te schakelen.
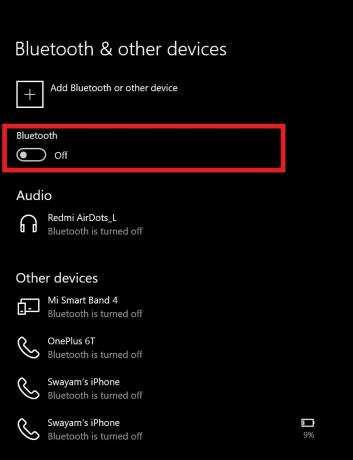
Vraag andere deelnemers aan de vergadering om hun microfooninstellingen te controleren
Uw microfoon kan in orde zijn, maar de andere deelnemers aan de videoconferenties hebben mogelijk een probleem met hun microfoons. U kunt dus de andere mensen in uw vergadering vragen hun microfoonverbinding te controleren.
Zorg ervoor dat u de juiste luidspreker gebruikt
Dit betekent dat als u de native speakers van uw pc gebruikt, controleer of hetzelfde is ingesteld als de luidspreker voor de Zoom-app. Anders gebruiken mensen tegenwoordig een overvloed aan apps voor webcamera's. Deze apps hebben hun microfooninstellingen. Dus als u een dergelijke app gebruikt, zorg er dan voor dat de respectieve microfoon is ingesteld als de luidsprekeruitgang van Zoom. Standaard zijn de standaardluidsprekers van de pc geselecteerd als uitvoerbron als u geen andere camera- / microfoon-app van derden gebruikt.

Werk de Zoom-app bij om de audioproblemen op te lossen
Soms kan de Zoom-app vanwege een bug audioproblemen hebben. U moet dus controleren of de app enkele updates vereist.
- Zorg ervoor dat de Zoom-app is geopend
- Klik op de profiel foto in de rechter bovenhoek
- Selecteer uit het menu Controleer op updates
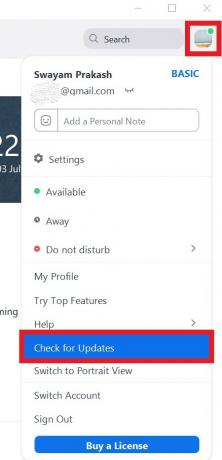
- De app zoekt naar nieuwe updates
- Als er een update beschikbaar is, wordt u gevraagd deze te installeren.
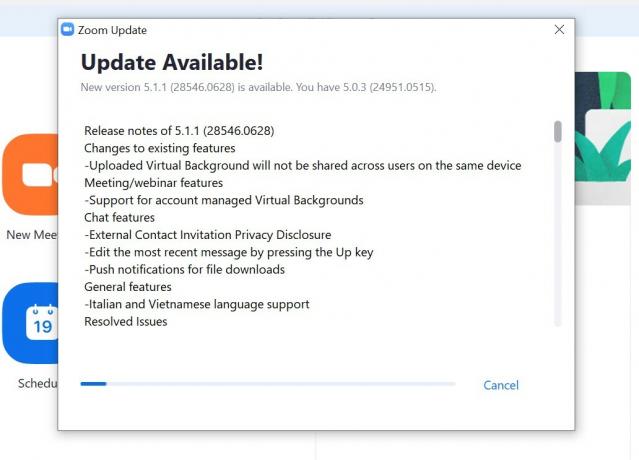
Werk de stuurprogramma's van uw apparaat bij om de audioproblemen op te lossen
Soms hebben oudere audiostuurprogramma's een update nodig en wanneer de gebruiker de update mist, is het normaal dat er audioproblemen optreden. Controleer dus op updates van audiostuurprogramma's op uw pc.
- Typ in het zoekvak Apparaat beheerder
- Blader in de lijst met verbonden apparaten omlaag naar Geluids-, video- en gamecontrollers.

- Klik met de rechtermuisknop erop> selecteren Update stuurprogramma
- Werk hun respectievelijke audiostuurprogramma's bij, afhankelijk van de aandelen of apps van derden die u gebruikt.
Dus voor elk type audioprobleem waarmee u in uw Zoom-app wordt geconfronteerd, zijn dit enkele van de meest effectieve oplossingen die u kunt implementeren om de problemen voorgoed op te lossen. Ik hoop dat je deze gids nuttig vond.
Lees Volgende,
- Alleen profielfoto weergeven in plaats van video op Zoom Meeting
- Scherm delen met zoom op iPhone / iPad
Swayam is een professionele techblogger met een masterdiploma in computertoepassingen en heeft ook ervaring met Android-ontwikkeling. Hij is een fervent bewonderaar van Stock Android OS. Naast tech bloggen houdt hij van gamen, reizen en gitaar spelen / lesgeven.


![Herstelmodus openen op BLU S1 [Standaard en aangepast]](/f/e1049d531ee14680953f96c3f333704c.jpg?width=288&height=384)
