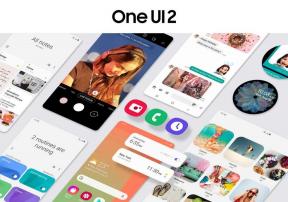Google Chrome heeft de fout gestopt op mijn Poco X2: hoe te repareren op Poco X2?
Gids Voor Probleemoplossing / / August 05, 2021
Als een van de meest gebruikte browsers is Chrome altijd onze redding wanneer we essentiële informatie nodig hebben. Stel je voor, je lanceerde Chrome voor dringend werk en kreeg ineens de foutmelding "Helaas is Chrome gestopt". Je hebt het heropend, denkend aan de goede werking ervan, maar het mocht niet baten. Klinkt deze situatie bekend? Zit jij ook in hetzelfde probleem? Maak je geen zorgen! Hier, in deze handleiding, hebben we verschillende methoden besproken om te verhelpen wanneer Google Chrome de fout op Poco X2 in zeer eenvoudige stappen heeft gestopt.
Problemen met app-crashes zijn meestal gekoppeld aan beschadigde bestanden en gegevens vanuit de foutieve app. Maar in sommige gevallen kan een app een beetje wankel worden vanwege andere factoren, waaronder defecte updates, ongeldige instellingen, systeemfouten en malware. Over het algemeen komt het belangrijkste probleem van binnen de softwarestructuur en kan daarom worden verholpen. Een van de meest voorkomende app-problemen die opduiken in verschillende typen Android-apparaten zijn de problemen die worden weergegeven door de foutmelding 'Helaas is de app gestopt'.

Inhoudsopgave
- 1 Mogelijke reden achter dit probleem
-
2 Oplossing, Google Chrome heeft de fout gestopt op mijn Poco X2
- 2.1 Controleer de fout
- 2.2 Controleer internetsnelheid
- 2.3 Reset netwerk instellingen
- 2.4 Problemen met apps oplossen
- 2.5 Update de app
- 2.6 Wis de cache uit de herstelmodus
- 2.7 Los problemen met apps op in de veilige modus
- 2.8 Fabrieksinstellingen
- 3 Gevolgtrekking
Mogelijke reden achter dit probleem
Veel mensen zijn deze fout tegengekomen bij het gebruik van stock-apps, waaronder Camera, Telefoon, Berichten en dergelijke. Het gebeurt ook met apps van derden of gedownloade apps, waaronder browser-apps zoals Chrome, internet, Facebook en Twitter, om er maar een paar te noemen. In dit bericht wordt dezelfde fout aangepakt die zich voordoet in de Poco X2 Chrome-applicatie. U kunt deze gids voor probleemoplossing raadplegen wanneer u hetzelfde probleem tegenkomt bij crashes van Chrome-apps, met name degene die worden weergegeven door de foutmelding 'Helaas is Chrome gestopt'.
Om uit te leggen: een app draait op meerdere bronnen, waaronder een processor, geheugen, RAM en andere componenten die gezamenlijk de applicatie laten werken. In het geval dat de app echter problemen of bugs of zelfs kleine glitches heeft, wordt deze mogelijk niet geopend en dat is wat app-crashes introduceert, aangezien Chrome crasht met hetzelfde bericht als eerder vermeld. Als het echter om Google Chrome gaat, nemen de ontwikkelaars actief deel aan het oplossen van alle grote en kleine bugs of een storing die een obstakel kan worden tussen de gebruiker en zijn taak, zoals surfen, browsen, video's bekijken, enzovoort.
Oplossing, Google Chrome heeft de fout gestopt op mijn Poco X2
Controleer de fout
Foutcodes of berichten zijn meestal de sleutel tot het oplossen van problemen. Als uw app elke keer dat er geen sms-berichten worden verzonden een foutmelding geeft, moet u hier rekening mee houden. Voer vervolgens een Google-zoekopdracht uit over het exacte bericht of de exacte code en kijk of er een online oplossing beschikbaar is.
Controleer internetsnelheid
Videobuffering kost meestal meer bandbreedte dan normaal surfen of surfen op internet. Zorg ervoor dat je snelheid genoeg is om die video te streamen. Er zijn veel manieren om de internetsnelheid te controleren. In ons geval gebruiken we een website met de naam fast.com om de internetsnelheid te controleren.
Als de snelheid van uw internetverbinding hoger is, maar onderbroken, kan dit er ook voor zorgen dat de videostreaming vertraagt of buffert. Om te controleren of je een intermitterende internetverbinding hebt, maak je verbinding met een bekende werkende wifi. Als het probleem zich blijft voordoen, zelfs als de internetverbinding snel is, kunnen er andere factoren een rol spelen. Ga verder met de onderstaande stappen voor probleemoplossing.
Reset netwerk instellingen
- Open ‘Instellingen’ vanuit het Quick Nav-menu of het opstartprogramma.
- Zoek na het openen van Instellingen naar ‘Verbinding en delen’ en open het.
- Nadat u Verbinding en delen heeft geopend, scrolt u omlaag en tikt u op ‘Wifi, mobiel en Bluetooth resetten’.
- Tik nu op ‘Instellingen resetten’ in het midden onderaan het scherm.
- Nu zal het om uw wachtwoord voor het vergrendelscherm vragen, het bevestigen.
- Nu verschijnt er een pop-upvenster waarin u de laatste keer wordt gevraagd.
- Tik ten slotte op de knop Ok.
- Tik erop en je bent klaar om te gaan.
Problemen met apps oplossen
Als mobiele data alleen lijkt te worden verbroken wanneer u een bepaalde app gebruikt, heeft u mogelijk een app-probleem. Probeer problemen met de app op te lossen om te zien wat er gebeurt.
Sluit een app met de toets Recente apps
- Tik op uw scherm op de schermtoets Recente apps (die met drie verticale lijnen aan de linkerkant van de startknop).
- Zodra het scherm Recente apps wordt weergegeven, veegt u naar links of rechts om de app te zoeken. Het zou hier moeten zijn als het je eerder is gelukt.
- Veeg vervolgens omhoog over de app om deze te sluiten. Dit zou het sluiten moeten forceren. Als het er niet is, tik je op de app Alles sluiten om ook alle apps opnieuw te starten.
Sluit een app met het menu App-info
- Open ‘Instellingen’ vanuit het Quick Nav-menu of het opstartprogramma.
- Scroll naar beneden en tik op ‘Apps’.
- Tik nu op ‘Apps beheren’
- Tik op het pictogram Meer instellingen (pictogram met drie stippen, rechtsboven).
- Tik op ‘Alle apps weergeven’.
- Zoek en tik op de app.
- Tik op Forceer stop.
Wis de app-cache
Als de bovenstaande methoden niet hebben geholpen, volgt u deze op door het cachegeheugen van de apps te wissen. Hier is hoe het is gedaan:
- Open ‘Instellingen’ vanuit het Quick Nav-menu of het opstartprogramma.
- Scroll naar beneden en tik op ‘Apps’.
- Tik nu op ‘Apps beheren’
- Als je op zoek bent naar een systeem- of standaardapp, tik je rechtsboven op Meer instellingen (pictogram met drie stippen).
- Tik op ‘Alle apps weergeven’.
- Zoek en tik op de juiste app.
- Er verschijnt een pop-upvenster met twee opties.
- Tik op de knop ‘Cache wissen’.
- Start het apparaat opnieuw op en controleer het probleem.
Wis app-gegevens
Als u de gegevens van een app wist, wordt deze teruggezet naar de fabrieksinstellingen.
- Open ‘Instellingen’ vanuit het Quick Nav-menu of het opstartprogramma.
- Scroll naar beneden en tik op ‘Apps’.
- Tik nu op ‘Apps beheren’
- Als je op zoek bent naar een systeem- of standaardapp, tik je rechtsboven op Meer instellingen (pictogram met drie stippen).
- Tik op ‘Alle apps weergeven’.
- Zoek en tik op de juiste app.
- Er verschijnt een pop-upvenster met twee opties.
- Tik op de knop ‘Alle gegevens wissen’.
- Start het apparaat opnieuw op en controleer het probleem.
Update de app
Volg de onderstaande instructies om een app bij te werken:
- Open Play Store vanuit de app-lade.
- Tik op de optie met drie lijnen aan de linkerkant van de zoekbalk.
- Tik nu op Mijn apps en games.
- U ziet nu de lijst met apps die beschikbaar zijn voor elke update.
- Tik op de updateknop aan de rechterkant van het Apps-label.
Wis de cache uit de herstelmodus
Als u niet weet wat herstel is, is het eerste dat de bootloader belt, het herstel. Herstelmodus verwijst naar een speciale opstartpartitie waarin een hersteltoepassing is geïnstalleerd. En u kunt enkele problemen met uw telefoon oplossen. Volg de stappen om de cache uit de herstelmodus te wissen:
- Zet je telefoon uit.
- Houd nu de Volume UP-toets + Power-toets op uw Poco-apparaat tegelijkertijd een tijdje ingedrukt
- Zodra je het Poco-logo ziet, kun je de knop loslaten.
- De telefoon is nu opgestart in de herstelmodus
- Gebruik de volumetoetsen om naar de optie Cache-partitie wissen te navigeren
- Om te bevestigen, kunt u de aan / uit-knop gebruiken.
- Start uw telefoon opnieuw op
Los problemen met apps op in de veilige modus
Als u niet weet wat de veilige modus is, schakelt het systeem in de veilige modus tijdelijk alle applicaties van derden uit die u op uw apparaat hebt geïnstalleerd. Door dit te doen, kunnen we erachter komen welke app het probleem veroorzaakt. Volg de onderstaande stap om de veilige modus in te schakelen:
- Uw apparaat moet zijn ingeschakeld.
- Druk op de aan / uit-knop op de telefoon.
- Wanneer de stroom is uitgeschakeld, opnieuw opgestart, vliegtuigmodus, wifi-modus, enz. menu wordt weergegeven, laat de aan / uit-knop los.
- Druk nu lang op het woord Power OFF op het scherm.
- Blijf op dit woord drukken totdat het bericht Android Veilige modus op uw telefoon wordt weergegeven.
- Selecteer om opnieuw op te starten in Android Veilige modus.
- Als u klaar bent, wordt een speciaal watermerk in de veilige modus weergegeven op uw smartphone
- Bekijk de telefoon en controleer het probleem.
Nadat u de apps heeft uitgezocht die het probleem veroorzaken, volgt u de onderstaande stappen om deze te verwijderen (indien nodig):
- Open ‘Instellingen’ vanuit het Quick Nav-menu of het opstartprogramma.
- Scroll naar beneden en tik op ‘Apps’.
- Tik nu op ‘Apps beheren’
- Als je op zoek bent naar een systeem- of standaardapp, tik je rechtsboven op Meer instellingen (pictogram met drie stippen).
- Tik op ‘Alle apps weergeven’.
- Zoek en tik op de juiste app.
- Tik op Verwijderen.
- Tik op OK om te bevestigen.
Fabrieksinstellingen
Disclaimer
Door de fabrieksinstellingen te herstellen, wordt alles verwijderd, dus u wilt er zeker van zijn dat u een kopie maakt van uw gegevens zoals foto's, video's, documenten, teksten, enz. van tevoren.
Vanuit het menu Instellingen:
- Open ‘Instellingen’ vanuit het Quick Nav-menu of het opstartprogramma.
- Scroll naar beneden en tik op ‘Mijn apparaat’.
- Scroll nu opnieuw naar beneden en tik op ‘Back-up en reset’.
- Blader nu eindelijk tot het einde en tik op ‘Alle gegevens wissen (Factory Reset)’.
- Tik nu op de knop ‘Alle gegevens verwijderen’ die zich in het midden onderaan het scherm bevindt.
- Nu zal het om uw wachtwoord voor het vergrendelscherm vragen, het bevestigen.
- Opnieuw zal het uw Mi-accountwachtwoord vragen.
- Voer het wachtwoord in en tik op de OK-knop.
Van herstel:
- Schakel het apparaat uit
- Houd de toets Volume omhoog + Aan / uit-toets ingedrukt
- Laat de aan / uit-toets los wanneer het POCO-logo verschijnt, maar blijf op de toets Volume omhoog drukken
- Laat de toets Volume omhoog los wanneer Mi-Recovery verschijnt
- Gebruik de volumetoetsen om te selecteren en de aan / uit-toets om te bevestigen
- Selecteer Gegevens wissen en druk op de aan / uit-toets om te bevestigen
- Selecteer alle gegevens wissen en druk op de aan / uit-toets om te bevestigen
- Selecteer Bevestigen en druk op de aan / uit-toets om te bevestigen
- Selecteer "terug naar hoofdmenu" door op de aan / uit-toets te drukken
- Selecteer Opnieuw opstarten en druk op de aan / uit-toets om te bevestigen
- Selecteer Opnieuw opstarten naar systeem en druk op de aan / uit-toets om te bevestigen.
Gevolgtrekking
Dat was het, dit was de gemakkelijkste manier om op te lossen wanneer Google Chrome de fout op Poco X2 heeft gestopt. Volg ze zorgvuldig om de voordelen van de functie in uw Poco X2 te krijgen. Ondervindt u problemen en problemen met uw Poco X2? Dan hoef je je nergens zorgen over te maken, we hebben een artikel gewijd aan de problemen en handleidingen van de Poco X2. Hier is de Poco X2 Gids voor het oplossen van problemen. Hoewel het zeldzaam is, hebben sommige gevallen van de problemen op Poco-apparaten mogelijk slechte hardware als oorsprong. Als het terugzetten van de fabrieksinstellingen je probleem niet verhelpt, ga dan naar je plaatselijke Mi Store of Servicecentrum zodat een gekwalificeerde technicus de hardware kan onderzoeken. Indien nodig kunnen ze het opsturen voor reparatie of vervanging.
Heb je een Poco-apparaat of een Android-apparaat en heb je dit soort eenvoudige tutorials nodig? Blijf dan afgestemd GetDroidTips 'Android-tips en -trucs column omdat er binnenkort veel eenvoudige tutorials voor Poco komen.
Als u hier vragen over heeft, is het commentaargedeelte altijd voor u beschikbaar.
Poco X2 Gids voor het oplossen van problemen
- Hoe willekeurig opnieuw opstarten of afsluiten op Poco X2 te repareren
- Hoe te repareren als IMS Service is gestopt op Poco X2?
- 4G LTE werkt niet op mijn Poco X2. Hoe los ik een probleem met geen signaal op?
- Hoe videovertraging of bufferprobleem op Poco X2 op te lossen
- Mijn beeldscherm is beschadigd of het scherm is gebarsten: hoe repareer ik dit op Poco X2?
- Wat te doen als de Poco X2-camera niet werkt? Hoe los ik problemen op?
- Waarom mijn Poco X2 signaal blijft verliezen [toont zwak netwerk]
Hallo, ik ben Shekhar Vaidya, een blogger, een leerling die leert over CS en programmeren.

![Stock ROM installeren op Infinix Hot 8 Lite X650 [Firmware flash-bestand]](/f/0d047ce4cf395f8c7566bd7752ac861e.jpg?width=288&height=384)