Hoe te repareren dat Resource Monitor niet werkt in Windows 10
Gids Voor Probleemoplossing / / August 05, 2021
Telkens wanneer u een beetje een prestatievertraging op uw Windows-computer ervaart, controleert u het prestatierapport van uw systeem. Voor dit doel gebruiken de meeste mensen de native prestatiebewakingssoftware van Windows, de Resource Monitor. Maar de laatste tijd hebben veel mensen problemen met dit native Windows-programma.
Sommige Windows 10-gebruikers hebben gemeld dat ze niets zien in het rapportdialoogvenster van de monitor; sommige anderen hebben gezegd dat ze geen toegang hebben tot de rapportpagina. En sommige gebruikers kunnen de Resource Monitor in de eerste plaats niet eens starten. Nu zijn Windows-updates soms de oorzaak van dit probleem. En soms is het iets heel anders. Wat ook het geval is op uw systeem, we zullen hier in deze handleiding om elke reden een oplossing bieden. Volg de instructies die voor elk van deze oplossingen worden gegeven, en ongetwijfeld zal een van hen het werk voor u doen.
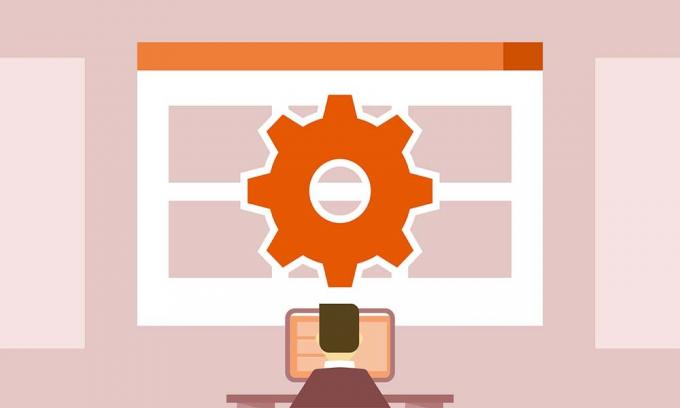
Inhoudsopgave
-
1 Hoe te repareren dat Resource Monitor niet werkt in Windows 10?
- 1.1 Voer Resource Monitor uit:
- 1.2 Verwijder de laatste update:
- 1.3 Voer Resource Monitor uit in de opdrachtprompt:
- 1.4 Transparantie-effecten inschakelen:
Hoe te repareren dat Resource Monitor niet werkt in Windows 10?
Probeer al deze oplossingen een voor een, en inderdaad zal een ervan uw probleem met Resource Monitor oplossen.
Voer Resource Monitor uit:
Soms doodt Windows programma's op de achtergrond als er te veel belasting in de CPU wordt gestopt. En zelfs als u uw pc al een tijdje niet hebt afgesloten, zelfs dan reageert Windows en beëindigt het programma's die op de achtergrond worden uitgevoerd. Dat kan ook voor jou het geval zijn. U kunt dus proberen het programma handmatig uit te voeren.
- Druk op Windows-toets + R om het dialoogvenster Uitvoeren te openen.
- Typ "resmon.exe" in het dialoogvenster en druk op Enter. Het zal de bronmonitor starten.
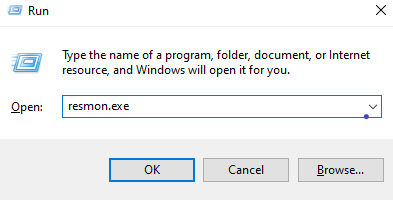
U kunt ook proberen het programma rechtstreeks te openen door naar de Windows-map op uw systeemstation te gaan.
- Ga naar lokale schijf C.
- Open de Windows-map.
- Open de map System32.
- Zoek het bestand "resmon.exe" en open het wanneer u het vindt.
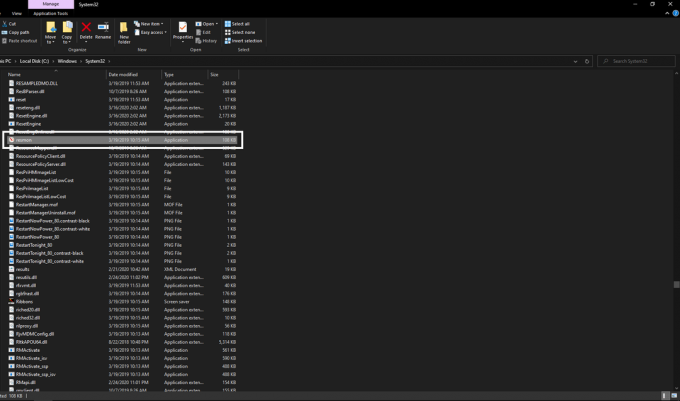
Als het handmatig openen van het uitvoerbare bestand uw problemen met het bronmonitorprogramma niet heeft opgelost, probeer dan de volgende oplossing die hieronder wordt vermeld.
Verwijder de laatste update:
Zoals hierboven vermeld, kan een recente update soms ook de functionaliteit van het bronmonitorprogramma uitschakelen. U kunt dus proberen deze nieuwste update te verwijderen om het probleem op te lossen.
- Druk op Windows-toets + I, en het opent instellingen op uw pc.
- Klik nu op Update en beveiliging.
- Klik op het tabblad Windows Update in het linkerdeelvenster.
- Klik aan de rechterkant op Updategeschiedenis.
- Klik vervolgens op Updates verwijderen.
- Zoek vervolgens in de lijst met informatie over de nieuwste Windows-updates de meest recente, waarna uw bronmonitorprogramma niet meer werkte en verwijder het.

- Start uw computer opnieuw op en probeer Resource Monitor opnieuw te openen.
Als u nog steeds problemen met de bronmonitor ziet, probeer dan de volgende mogelijke oplossing.
Voer Resource Monitor uit in de opdrachtprompt:
Sommige gebruikers hebben gemeld dat ze het probleem konden oplossen door het programma te openen vanaf de opdrachtprompt. Dus het zou het beste zijn als je dat ook eens zou proberen.
- Klik onderaan op het zoekpictogram en voer 'cmd' in.
- Klik vervolgens met de rechtermuisknop op het resultaat dat verschijnt en kies de optie Als administrator uitvoeren.
- Gebruikerstoegangscontrole kan hier om toestemming vragen. Sta het toe.
- Typ op de opdrachtregel: "perfmon / report" en druk op Enter.

- Als er niets wordt weergegeven, sluit u het opdrachtpromptvenster en opent u het opnieuw.
- Voer vervolgens het commando in: "perfmon" en druk op Enter.
- Klik vervolgens in het hoofdvenster Bron en prestaties op Rapporten.
- Ga naar Systeem> Systeemdiagnose.
Hier vindt u de informatie over uw eerdere prestatierapporten.
Transparantie-effecten inschakelen:
Er is een andere oplossing die de truc heeft opgelost voor een handvol gebruikers. Het is een kleine aanpassing in de personalisatie, maar op de een of andere manier heeft dat het probleem voor velen opgelost.
- Klik met de rechtermuisknop op uw bureaublad en klik op de optie Personaliseren.
- Klik op het tabblad Kleuren aan de linkerkant.
- Onder Meer opties vindt u Transparantie-effecten. Schakel het in en open nu Resource Monitor.
Als geen van de vorige fixes voor u werkt, is de kans groot dat deze oplossing uw probleem heeft opgelost.
Dus dat gaat allemaal over hoe u problemen kunt oplossen met een van de belangrijkste native tools van Windows, de Resource Monitor. Als u vragen of opmerkingen heeft over deze gids, kunt u hieronder reageren, dan nemen wij contact met u op. Zorg ervoor dat u ons laat weten welke oplossing het probleem op uw systeem heeft opgelost. Bekijk ook zeker onze andere artikelen over iPhone tips en trucs,Android-tips en -trucs, PC tips en trucs, en nog veel meer voor meer nuttige informatie.
Een technofreak die van nieuwe gadgets houdt en altijd op de hoogte is van de nieuwste games en alles wat er in en rond de technologiewereld gebeurt. Hij heeft een enorme interesse in Android- en streaming-apparaten.



