Waarom worden bladwijzers niet verwijderd in Chrome? Hoe te repareren?
Gids Voor Probleemoplossing / / August 05, 2021
Zoals de naam al doet vermoeden, zijn bladwijzers bedoeld om een bepaalde pagina of link of inhoud aan te wijzen om op te slaan voor de toekomst, zodat u ze snel kunt openen vanaf de plek waar u deze hebt opgeslagen. Voor online doeleinden kunnen bladwijzers snel en gemakkelijk worden opgeslagen of verwijderd met behulp van de webbrowser, zoals Google Chrome. Hoewel deze taken vrij eenvoudig zijn en iedereen het kan, kunnen sommige ongelukkige gebruikers om onbekende redenen geen bladwijzers in Chrome verwijderen. Ben jij een van hen? Bekijk waarom bladwijzers niet worden verwijderd in Chrome? Hoe te repareren?
Nu wordt verwacht dat er een aantal redenen zijn die de browser kunnen verstoren waardoor u de opgeslagen bladwijzers niet kunt verwijderen. Dit kan meestal gebeuren wanneer Chrome-synchronisatie de door u aangebrachte wijzigingen niet registreert. Ondertussen kunnen sommige bladwijzerextensies van derden ook problemen veroorzaken bij het verwijderen van bladwijzers zoals iCloud-bladwijzers. Laten we daarom eens kijken naar de mogelijke tijdelijke oplossingen hieronder.
Inhoudsopgave
-
1 Waarom worden bladwijzers niet verwijderd in Chrome? Hoe te repareren?
- 1.1 1. Werk Google Chrome bij
- 1.2 2. Reset Chrome-synchronisatie
- 1.3 3. Schakel bladwijzer-extensies uit
- 1.4 4. Reset Google Chrome
Waarom worden bladwijzers niet verwijderd in Chrome? Hoe te repareren?
In sommige gevallen kan het ook gebeuren dat zelfs als iemand bladwijzers probeert te verwijderen, Chrome Sync dit niet toestaat en ze opnieuw uploadt naar Google Chrome, wat best raar is. Er kan van alles gebeuren en we hebben er geen controle over. Maar we kunnen dit probleem oplossen en ervoor zorgen dat het niet meer gebeurt.
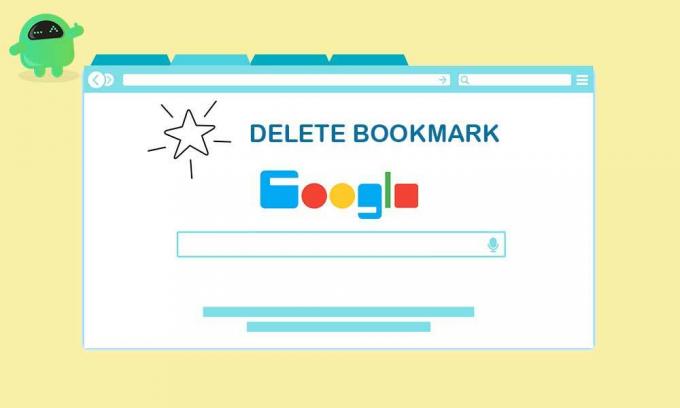
1. Werk Google Chrome bij
Zorg ervoor dat u uw Google Chrome-browser altijd up-to-date houdt, omdat deze enkele van de problemen of bugs verhelpt die problemen kunnen veroorzaken bij het opslaan of verwijderen van bladwijzers in Chrome.
- Klik op het Chrome-menu> Ga naar Help.
- Selecteer Over Google Chrome> Het controleert automatisch of er updates in behandeling zijn.
- Indien beschikbaar, zal het beginnen met het downloaden en installeren van de laatste update.
- Als u klaar bent, wordt u gevraagd Chrome opnieuw te starten om de effecten te wijzigen.
2. Reset Chrome-synchronisatie
Als u een Google-account in uw Chrome-browser gebruikt in combinatie met Chrome-synchronisatie, worden uw opgeslagen bladwijzers automatisch ook gesynchroniseerd. Dat zal u helpen om de bladwijzers ook op andere apparaten te laden wanneer u zich aanmeldt met hetzelfde Google-account in de Chrome-browser. Daarom zal het probleem eenvoudig worden opgelost door de Chrome-synchronisatie opnieuw in te stellen.
- Start Google Chrome> Klik op het menupictogram.
- Ga naar Instellingen> Onder Jij en Google categorie, klik op ‘Synchronisatie en Google-services’.
- Klik op Uw gesynchroniseerde gegevens bekijken> Klik op Synchronisatie opnieuw instellen.
- Klik vervolgens op OK om te bevestigen.
- Het verwijdert eenvoudig alle browsegegevens en logt u uit bij Chrome op al uw apparaten.
- Ga nu naar Bladwijzerbeheer in Chrome via de menu-optie.
- Verwijder alle bladwijzers die u wilt verwijderen.
- Als u klaar bent, start u uw Chrome-browser opnieuw en controleert u of de bladwijzers zijn verwijderd of niet.
- Klik ten slotte op het pictogram Chrome-synchronisatie (profiel) naast het menupictogram.
- Klik vervolgens op Synchronisatie inschakelen… om synchronisatie weer als voorheen in te schakelen.
- Als u wilt, moet u zich handmatig opnieuw aanmelden bij uw Chrome op andere afgemelde apparaten.
3. Schakel bladwijzer-extensies uit
- Klik op Chrome-menu> Ga naar meer tools.
- Klik vervolgens op Extensies.
- Schakel de iCloud-bladwijzers of een andere extensie voor bladwijzers uit.
- Als u de iCloud-bladwijzers op uw Windows-pc (iCloud-app) gebruikt, probeer dan de iCloud-bladwijzer ook uit uw iCloud-account uit te schakelen.
4. Reset Google Chrome
- Klik op Chrome-menu> Instellingen> Klik op Geavanceerd.
- Selecteer Opnieuw instellen en opschonen> Kies ‘Instellingen herstellen naar hun oorspronkelijke standaardwaarden’.
- U kunt het vinkje wel of niet inschakelen bij ‘Help Chrome beter te maken door de huidige instellingen te rapporteren’. Dat is aan jou.
- Klik nu op Instellingen resetten om de standaard Chrome-instellingen te herstellen.
- Ten slotte kunt u proberen de gewenste bladwijzers te wissen.
Als er echter geen update in behandeling is, is het goed. Last but not least, als geen van de methoden voor u werkte, probeer dan de Chrome-browser te verwijderen en opnieuw te installeren. Hoewel dit geen goede oplossing is, moet u er rekening mee houden als niets voor u werkt.
Dat is het, jongens. We hopen dat deze gids je van dienst was. Stel gerust in het commentaargedeelte hieronder voor verdere vragen.
Subodh houdt ervan om inhoud te schrijven, of deze nu technisch gerelateerd is of iets anders. Na een jaar op een techblog te hebben geschreven, raakt hij er gepassioneerd over. Hij houdt van spelletjes spelen en naar muziek luisteren. Afgezien van bloggen, is hij verslavend voor de gaming-pc-builds en smartphonelekken.

![Hoe de herstelmodus te openen op Doogee TITANS T3 [Stock and Custom]](/f/6212b1cb4938f415a7a6569a40e5ca87.jpg?width=288&height=384)

