Amazon Prime Video Playback-probleem met schijf IO-fout: hoe op te lossen?
Gids Voor Probleemoplossing / / August 05, 2021
De Prime Video is ook bekend als Amazon Prime Video, een Amerikaanse internetvideo-on-demand-service die is ontwikkeld door en eigendom is van Amazon. Deze service biedt exclusieve online Amazon Originals-video's samen met films en tv-shows. U kunt uw gratis proefperiode starten om inhoud te bekijken en dan heeft u een abonnementspakket nodig om door te gaan. Nu, vanwege het toegenomen aantal actieve gebruikers of softwaregerelateerde problemen, worden gebruikers geconfronteerd met afspeelproblemen. Dus als u ook geconfronteerd wordt met het Amazon Prime Video Playback-probleem met Disk IO Error, controleer dit dan gids voor probleemoplossing.
Sommige gebruikers klagen dat wanneer gebruikers inhoud downloaden op de Amazon Prime Video, deze een Disk IO-fout vertoont die behoorlijk irritant is voor een multimediaconsument. Zelfs als u eerder gedownloade inhoud gaat bekijken, verschijnt hetzelfde foutbericht. Er is echter geen probleem met het online streamen van inhoud. Hoewel het verwijderen en opnieuw installeren van de Amazon Prime Video-app en het opnieuw opstarten van de handset het probleem tijdelijk verhelpt (voor een dag of twee).
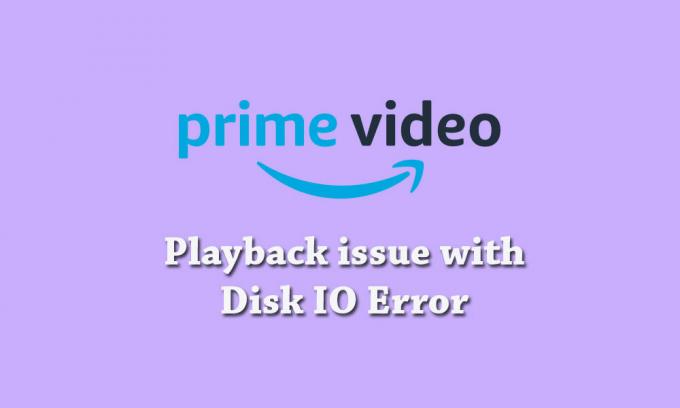
Inhoudsopgave
-
1 Hoe Amazon Prime Video Playback-probleem met schijf IO-fout op te lossen
- 1.1 1. Start uw apparaat opnieuw op
- 1.2 2. Controleer uw apparaatsoftware-update
- 1.3 3. Update uw webbrowser
- 1.4 4. Sluit een extern apparaat aan op de tv of het beeldscherm met een HDMI-kabel
- 1.5 5. Pauzeer andere internetactiviteit
- 1.6 6. Controleer je internetverbinding
- 1.7 7. Verbind je tv met Alexa
- 1.8 8. Schakel alle VPN- of proxyservers uit
Hoe Amazon Prime Video Playback-probleem met schijf IO-fout op te lossen
Houd er rekening mee dat als uw Amazon Prime Video-app problemen ondervindt bij het afspelen van videotitels en foutcodes krijgt zoals 1007, 1022, 7003, 7005, 7031, 7135, 7202, 7203, 7204, 7206, 7207, 7230, 7235, 7250, 7251, 7301, 7303, 7305, 7306, 8020, 9003, 9074, dan moet je alle genoemde tijdelijke oplossingen controleren hieronder. Het probleem kan optreden op al uw Android-apparaten, iPhone, iPad, Apple TV, Smart TV's, PlayStation 4, Xbox One en andere apparaten.
1. Start uw apparaat opnieuw op
Zoals we allemaal weten, kan het herstarten van een apparaat meestal veel problemen of storingen van elk systeem oplossen dat kan van het apparaatsysteem zelf zijn of een app van derden of zelfs internetconnectiviteit kwestie. Als in het geval een tijdelijk bestand of cache opgeslagen op het apparaatsysteem of zelfs de app-gegevens, herstart het apparaatsysteem (zacht / hard opnieuw opstarten) de meeste fouten zal oplossen.
Zorg er dus voor dat u uw smartphone of een ander apparaat waarop de Amazon Prime Video-app is geïnstalleerd opnieuw opstart en probeer opnieuw inhoud te downloaden of uit te voeren. Als het probleem zich blijft voordoen, volgt u de volgende stap.
2. Controleer uw apparaatsoftware-update
De softwareversie is een van de belangrijkste onderdelen van uw apparaat dat correct moet worden bijgewerkt. Als in dat geval de softwareversie van het apparaat verouderd is of een verbeterde functie of stabiliteit mist, werken de nieuwste apps van derden mogelijk niet correct. Het is dus beter om altijd te controleren op OTA-updates op uw apparaat en ook op de hoogte te blijven.
3. Update uw webbrowser
Als u in het geval dat u de Amazon Prime Video-applicatie op uw smartphone of tv niet gebruikt en de inhoud rechtstreeks vanuit het officiële Prime Video-website door in te loggen, controleer dan ook of de webbrowser is bijgewerkt naar de nieuwste software versie of niet. Soms werkt het automatische software-updateproces niet in de webbrowsers. Ga gewoon naar de instellingen / menu van de webbrowser en controleer op updates.
4. Sluit een extern apparaat aan op de tv of het beeldscherm met een HDMI-kabel
- Zoek een HDMI-poort op uw tv. (aangeduid als HDMI 1, HDMI 2)
- Koop een compatibele HDMI-kabel voor de HDMI-poort. [HDCP 1.4 (voor HD-inhoud) en HDCP 2.2 (voor UHD- en / of HDR-inhoud]
- Sluit de kabel correct aan en zet de tv aan.
- Selecteer nu HDMI 1/2 met behulp van de afstandsbediening waarop u de kabel hebt aangesloten.
- Begin ten slotte door de inhoud te bladeren en geniet ervan!
5. Pauzeer andere internetactiviteit
Zorg ervoor dat u andere internetactiviteiten pauzeert of blokkeert, behalve voor uw essentiële werk dat uw Wi-Fi-netwerk gebruikt. Als in het geval dat meerdere apparaten tegelijkertijd met hetzelfde Wi-Fi-netwerk zijn verbonden, kunt u een tragere internetsnelheid of problemen met het online streamen van inhoud krijgen.
Als uw vrienden of familieleden uw internetverbinding gebruiken, vertel ze dan dat ze deze moeten uitschakelen totdat u klaar bent met het bekijken van uw online inhoud of het downloadproces. U kunt ook het Wi-Fi-wachtwoord wijzigen of actieve gebruikers blokkeren vanaf de inlogpagina van de router.
6. Controleer je internetverbinding
Het wordt altijd aanbevolen om eerst de internetverbinding te controleren voordat u tot een conclusie komt. Meestal concentreren gebruikers zich mogelijk niet op het stopcontact of de internetverbinding en raken ze in de war met hardwareproblemen of softwareproblemen.
Zorg ervoor dat je een werkende en stabiele internetverbinding hebt voor een soepeler streaming- of downloadproces.
7. Verbind je tv met Alexa
Als u een Smart TV gebruikt en deze wilt verbinden met de Alexa-app of -assistent, kunt u dit vrij eenvoudig doen. Maar als in het geval dat uw apparaat al is aangesloten en niet goed werkt, of als u afspeelproblemen ondervindt met Disk IO Error, probeer dan eerst het apparaat te ontkoppelen.
Als u klaar bent, start u uw apparaat opnieuw op en koppelt u het opnieuw in de Alexa-app of met de Alexa slimme assistent (voor elke slimme luidspreker). Het ververst gewoon de systeemcache en er zijn mogelijkheden dat u geen foutmelding krijgt tijdens het downloaden of afspelen van video's.
8. Schakel alle VPN- of proxyservers uit
Als u VPN- of proxyservers op uw smartphone of webbrowser gebruikt, is de kans groter dat het u problemen bezorgt tijdens het downloaden of afspelen van video's op de Amazon Prime Video platform. Er zijn bijna dezelfde stappen voor elke webbrowser (pc) om de VPN of proxy uit te schakelen. We hebben echter de onderstaande stappen gegeven.
- Internet Explorer: Ga naar Extra> Internetopties> Verbindingen> LAN-instellingen> Schakel het selectievakje Proxyserver uit.
- Google Chrome: Ga naar Menu> Instellingen> Proxy> extensie uitschakelen.
-
Mozilla Firefox: Ga naar Extra> Opties> Geavanceerd netwerk> Instellingen.
- Selecteer in het venster Verbindingsinstellingen Geen proxy> OK.
Als u een proxyservice op uw smartphone gebruikt, kunt u naar het menu Instellingen van het apparaat gaan en proxyservers uitschakelen. Voor gebruikers van de VPN-applicatie: open gewoon de VPN-app en schakel de schakelaar of service uit. U kunt de VPN-app ook verwijderen om problemen met netwerk- of regiobeperkingen op te lossen. Als u klaar bent, start u gewoon uw apparaat opnieuw op en probeert u opnieuw inhoud op Amazon Prime Video te downloaden of af te spelen.
Dat is het, jongens. We hopen dat je deze gids voor probleemoplossing nuttig hebt gevonden en dat het probleem met het afspelen van video met Disk IO Error is opgelost op de Amazon Prime Video. Als u vragen heeft, kunt u ons dit laten weten in de opmerkingen hieronder.


![AOSP Android 10 installeren voor BQ Mobile BQ-6200L Aurora [GSI Treble Q]](/f/c3f4d2f7596869cffbfd4be765c923f1.jpg?width=288&height=384)
