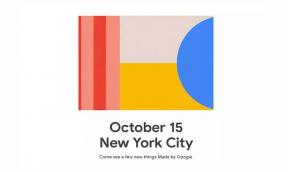Hoe update foutcode 0x800703f1 op Windows 10 te repareren?
Gids Voor Probleemoplossing / / August 05, 2021
Windows 10 is het meest gebruikte besturingssysteem ter wereld. Het brengt enkele ontwerpelementen met zich mee die we hebben gezien met Windows 7 en 8. Enkele subtiele wijzigingen hebben dit besturingssysteem echter enorm populair gemaakt. Bovendien kunnen we zien dat Microsoft tijdig veilige updates uitrolt, maar er zijn verschillende gevallen waarin gebruikers een foutcode 0x800703f1 hebben gemeld.
Deze fout is gekoppeld aan de Windows-update. En als u dit probleem ook tegenkomt op uw exemplaar van Windows 10 en op zoek bent naar manieren om het probleem op te lossen, dan bent u op de juiste plaats zijn, zoals in dit bericht, zullen we u begeleiden bij het oplossen van updatefoutcode 0x800703f1 op Windows 10. Er zijn een paar tips die u kunt gebruiken om dit probleem op uw Windows 10-pc te verhelpen. Dus, met dat gezegd zijnde, laten we meteen naar het artikel zelf gaan:

Inhoudsopgave
-
1 Hoe update foutcode 0x800703f1 op Windows 10 te repareren?
- 1.1 Start de probleemoplosser voor Windows
- 1.2 Voer een volledige systeemscan uit
- 1.3 Verwijder Windows Update
- 1.4 Voer DISM- en SFC-scans uit
- 1.5 Reset Windows Update-componenten via CMD
- 1.6 Controleer de stuurprogramma's
Hoe update foutcode 0x800703f1 op Windows 10 te repareren?
Hieronder staan enkele van de oplossingen die u kunt gebruiken om deze fout 0x800703f1 op uw Windows 10 op te lossen.
Start de probleemoplosser voor Windows
- Ga naar Start en klik er met de rechtermuisknop op.
- Klik op Instellingen.
- Scroll naar beneden om de categorie Windows Update te zien.
- Selecteer het en voer de probleemoplosser uit.
- Laat het controleren op fouten in uw Windows 10-kopie en rapporteer het aan u zodat u het kunt oplossen.
Voer een volledige systeemscan uit
Er kunnen gevallen zijn waarin uw pc is geïnfecteerd door malware. Volg de onderstaande stappen om op malware te controleren:
- Ga naar Windows zoeken en zoek daarin naar Beveiliging.
- Tik op de optie Bescherming tegen virussen en bedreigingen.
- Klik op de optie Scannen.
- Tik op de knop Volledige scan en laat deze uw hele pc scannen.
Verwijder Windows Update
Dit probleem wordt mogelijk veroorzaakt door uw huidige versie van Windows 10. Volg de onderstaande stappen om het te verwijderen:
- Open het Configuratiescherm.
- Klik op de optie Programma.
- Ga naar een programma verwijderen.
- Ga naar de linkerkant en klik op Geïnstalleerde updates weergeven.
- Selecteer de meest recente versie van Windows Update.
- Klik er met de rechtermuisknop op en kies de optie Verwijderen.
- Start Windows opnieuw en probeer de updates opnieuw te downloaden.
Voer DISM- en SFC-scans uit
- Open CMD en voer het uit als beheerder.
- Voer de opdracht in
sfc / scannow - Laat de scan voltooien en los de fouten op.
Als de bovenstaande stappen niet werken, kunt u gebruik maken van het DISM-hulpprogramma:
- Open de CMD en voer deze uit als beheerder.
- Voer de opdracht in:
DISM / Online / Cleanup-Image / RestoreHealth - Laat de scanner nu scannen op fouten en deze oplossen.
Reset Windows Update-componenten via CMD
- Open de CMD en voer deze uit als beheerder.
- Voer de opdracht in en druk na elke opdracht op Enter:
net stop wuauservnet stop cryptSvcnet stop bitsnet stop msiserverren C: WindowsSoftwareDistribution SoftwareDistribution.oldren C: WindowsSystem32catroot2 Catroot2.oldnet start wuauservnet start cryptSvcnet start bitsnet start msiserver
Controleer de stuurprogramma's
Defecte stuurprogramma's kunnen ook de boosdoener zijn achter deze fout op uw Windows 10. Volg de onderstaande stappen om dit op te lossen:
- Open het menu Start.
- Klik met de rechtermuisknop op het startmenu en selecteer vervolgens Apparaatbeheer.
- Ga naar het veld Display-adapters.
- Kies in het NVIDIA-stuurprogramma het apparaat verwijderen.
- Nu moet u de optie ‘Verwijder de stuurprogrammasoftware voor dit apparaat’ kiezen.
- Klik vervolgens op de optie Verwijderen.
- Start het systeem opnieuw op.
- Open opnieuw Apparaatbeheer.
- Ga naar de bovenkant van het scherm, ‘selecteer de optie Scannen naar hardwarewijzigingen’.
- Wacht nu tot Windows nieuwe schijfstuurprogramma's op uw pc installeert.
Dus daar heb je het van mijn kant in deze post. Als u de stappen correct hebt gevolgd, kan een van de bovengenoemde methoden u helpen de fout 0x800703f1 op uw Windows 10-computer op te lossen. Laat ons in de reacties hieronder weten welke van de bovenstaande methoden voor u hebben gewerkt. Tot de volgende post... Proost!
Een Six Sigma en Google Certified Digital Marketeer die als analist voor een Top MNC werkte. Een technologie- en autoliefhebber die graag schrijft, gitaar speelt, reist, fietst en ontspant. Ondernemer en blogger.