Fix Google Lens Translate werkt niet op Android en iOS
Gids Voor Probleemoplossing / / August 05, 2021
Tegenwoordig is internettoegang over de hele wereld beschikbaar. Er zijn miljarden mensen die duizenden talen spreken. Gelukkig is Google altijd gastvrij geweest om gebruikers in hun moedertaal te laten browsen. Er kunnen echter mensen zijn die een bepaalde taal spreken en proberen toegang te krijgen tot een artikel dat is geschreven in een voor hen onbekende taal. Ze kunnen Google Lens gemakkelijk gebruiken om die inhoud te vertalen.
Deze app dient meerdere doeleinden, zoals vertalen, QR-scannen, informatieverstrekking. Het goede is dat het beschikbaar is op zowel Android OS als iOS. Veel mensen gebruiken het in hun dagelijks leven. Mensen worden soms geconfronteerd met een probleem waar Google Lens Translate werkt niet. Om dat op te lossen, heb ik enkele eenvoudige methoden voor probleemoplossing uitgelegd die gebruikers kunnen volgen. Het maakt niet uit of u Android OS of iOS gebruikt. Ik heb beide platforms behandeld en de vereiste probleemoplossing voor beide genoemd.

Verwant | Google Assistant inschakelen op Stadia Games
Inhoudsopgave
-
1 Fix Google Lens Translate werkt niet (Android)
- 1.1 Update de softwareversie van Google Lens
- 1.2 Controleer op internettoegang en connectiviteit
- 1.3 Toestemming geven aan Lens
- 1.4 Voer Cache Clear uit van de Lens-app
-
2 Los problemen met Google Lens voor iOS op
- 2.1 Schakel toestemming voor Google-app in
- 2.2 Toestemmingen toestaan voor de Google Foto's-app
Fix Google Lens Translate werkt niet (Android)
Laten we eerst eens kijken naar de oplossingen die beschikbaar zijn voor Android OS-gebruikers.
Update de softwareversie van Google Lens
Vaak kunnen er problemen optreden als gevolg van softwarefouten die een update vereisen. Ik bedoel, je moet de nieuwste update installeren voor Google Lens-behoeften.
- Ga naar Play Store
- Omdat je Lens hebt geïnstalleerd, zou je een optie moeten zien als er een update is Bijwerken op de officiële productpagina van Google Lens.
Start anders Play Store > tik op het hamburger knop op het linker paneel> tik op Mijn apps en games. Zoek vervolgens naar Google-lens in de lijst met apps die wachten op een update. Als er een nieuwe build beschikbaar is, ziet u deze in de lijst met een Bijwerken optie ernaast. Tik erop om de update te installeren.
Na het updaten van de app weet ik zeker dat deze zonder problemen goed zal werken.
Controleer op internettoegang en connectiviteit
Er zijn twee dingen waar u op moet letten als Google Lens Translate niet werkt. Controleer of internet probleemloos werkt op uw thuisnetwerk.
Laten we eerst eens kijken of de app onbeperkte toegang tot internet heeft.
- Ga naar Instellingen > Apps en meldingen > Zie alle apps
- Scroll naar beneden Lens. Tik erop om te openen

- Tik op Mobiele data en wifi> tik op de schakelaar om in te schakelen Onbeperkt gegevensgebruik
Nu is er geen beperking op het datagebruik wanneer u de Lens-app gebruikt.
Notitie
Controleer wel of het internet werkt voor andere apps of niet wanneer het niet reageert op de Lens-app. Als voor andere apps internet niet werkt, kunt u contact opnemen met uw internetprovider voor meer informatie en ondersteuning.
Als u mobiele data gebruikt, is de verbinding misschien langzamer. Probeer over te schakelen naar een wifi-netwerk en kijk of dat gevolgen heeft voor de connectiviteit. Als alternatief kunt u ook terugschakelen van een wifi-netwerk naar een mobiel netwerk als de netwerksnelheid op het eerste uw app beïnvloedt.
Soms houden de gebruikers hun telefoons ook in de vliegtuigmodus, waardoor de beschikbare netwerken voor het apparaat volledig worden uitgeschakeld. Dus je moet dat controleren en uitschakelen als het actief is.
Toestemming geven aan Lens
Dit betekent dat de lens efficiënt werkt als hij toestemming krijgt om toegang te krijgen tot de camera, microfoon en opslag.
- Tik op het app-pictogram
- Selecteer in het miniemenu dat wordt weergegeven App informatie.
- Bekijk de optie Rechten
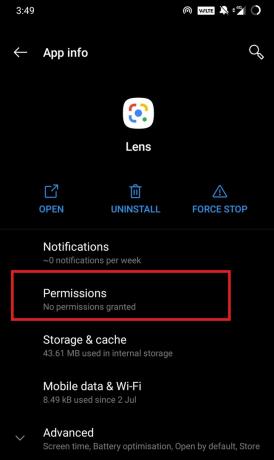
- Zoals je misschien ziet, staat er Geen toestemming toegestaan
- Tik op Rechten om het te openen> tik vervolgens op Camera die onder de Geweigerd sectie.
- Selecteer Toestaan onder Cameratoegang voor deze app
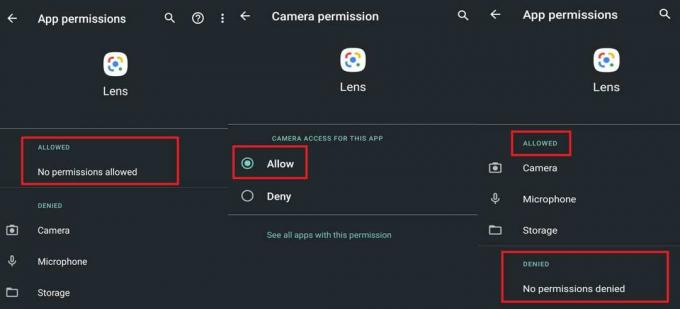
- Herhaal de bovenstaande stappen voor Microfoon en Opslag ook.
Voer Cache Clear uit van de Lens-app
Bij regelmatig gebruik kan het geheugen van een applicatie soms veel ongewenste informatie opslaan, wat leidt tot collectieve informatiecorruptie. Dat leidt dus tot het probleem bij de werking van elke app. De beste manier om het probleem op te lossen, is door het cachegeheugen van de app te wissen.
- Start het Instellingen app> ga naar Apps en meldingen
- Ga daaronder naar Zie alle apps
- Selecteer en open uit de lijst Lens
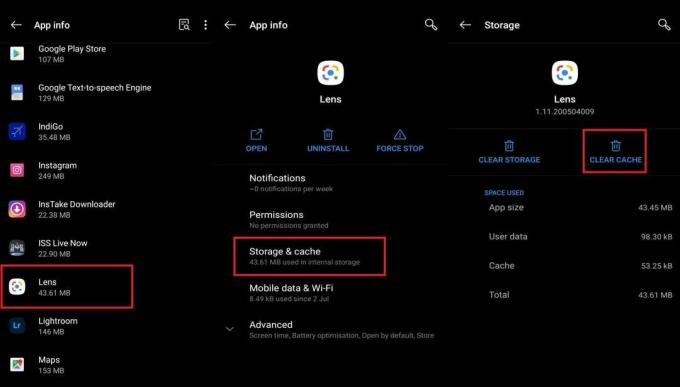
- Tik op Opslag en cache
- Tik vervolgens op Cache wissen
Sluit daarna de app en start deze opnieuw. Probeer nu Google Lens Translate te gebruiken. Ik weet zeker dat het prima werkt na het wissen van de cache.
Houd er rekening mee dat wanneer u app-gegevens verwijdert, alle informatie over de app wordt gewist. Dit omvat uw aangepaste instellingen, accounts, databases.
Los problemen met Google Lens voor iOS op
Nu we klaar zijn met het oplossen van problemen met Google Lens Translate op Android, gaan we hetzelfde aanpakken op een iOS-apparaat. Gebruik je een iPhone of een iPad, dan moet je hebben opgemerkt dat er voor deze apparaten geen aparte Google Lens-app is. Op Android hebben we echter een zelfstandige applicatie van Lens. Normaal gesproken hebt u op een iPhone toegang tot de lensfunctionaliteit via de zoekbalk van Google. Anders kunt u vanuit de Google Foto's-app voor iPhone Google Lens gebruiken.
Schakel toestemming voor Google-app in
U moet de vereiste toestemming geven om de Lens-functionaliteit synchroon te laten werken met de Google-app.
- Open Instellingen app
- Scroll naar beneden Google App. Tik erop om te openen

- Zorg ervoor dat u Camera en Mobiele data onder de optie Geef Google toegang.
Toestemmingen toestaan voor de Google Foto's-app
Zoals we hierboven hebben gedaan, moeten we er ook voor zorgen dat Google Photos alle toestemming heeft om een camera, microfoon, enz. Te gebruiken die nodig zijn om de vertaalfunctie perfect te laten werken.
- Open Instellingen app
- Scroll naar beneden Google Foto's App. Tik erop om te openen
- Zorg ervoor dat u Mobiele data onder de optie Geef Google Foto's toegang.
Notitie
Ga naar om te controleren op app-updates
- App Winkel > Vandaag > tik op het profielfoto knop in de rechterbovenhoek.
- Dan zie je het lijst met apps wachten op een update.
- Zoek naar de Google-app en de Google Foto's-app.
- Als ze op de lijst staan, tik dan op het Bijwerken knop die je naast hen ziet.
Dus dat is het. Deze methoden voor het oplossen van problemen die ik heb genoemd, zijn meer dan voldoende om problemen met Google Lens Translate op te lossen. Probeer deze uit en kijk welke voor u werkt. Als je vragen hebt, laat het me weten in het commentaargedeelte.
Lees Volgende,
- Apple Music werkt niet op Android: hoe te repareren
- Hoe Google Assistent-geschiedenis op Android-apparaat te verwijderen
- Volledige lijst met Google Assistent-opdrachten en tips en trucs
Swayam is een professionele tech blogger met een masterdiploma in computertoepassingen en heeft ook ervaring met Android-ontwikkeling. Hij is een fervent bewonderaar van Stock Android OS. Naast tech bloggen houdt hij van gamen, reizen en gitaar spelen / lesgeven.



