Hoe het schijfimagebestand te repareren is een beschadigde fout in Windows 10
Gids Voor Probleemoplossing / / August 05, 2021
"Schijfimagebestand is beschadigd" is een fout die vrij vaak voorkomt als u problemen ondervindt bij het mounten van een ISO-bestand op uw systeem. Het kan zijn dat de applicatie die u gebruikt voor de montage niet correct is geïnstalleerd. Misschien is het niet goed compatibel met uw systeem. En als de fout alleen in één bepaald ISO-bestand wordt weergegeven, is de fout zeker te wijten aan dat specifieke ISO-bestand.
ISO is een extensie die wordt gebruikt door Windows-installatiepakketten en andere soortgelijke hulpprogramma's. Het kan dus vervelend zijn om deze fout keer op keer te laten verschijnen terwijl u aan een game of Windows-installatiebestanden werkt. Daarom hebben we in deze handleiding een lijst met oplossingen samengesteld die u kunt proberen om deze fout snel op te lossen. Aangezien u de exacte reden achter de fout niet weet, is het verstandig om alle onderstaande fixes een voor een te proberen. Een van deze oplossingen zal ongetwijfeld voor u werken.

Inhoudsopgave
-
1 Hoe een schijfimagebestand te repareren is een beschadigde fout?
- 1.1 Herstel uw applicatie:
- 1.2 Verwijder uw ISO-app en probeer een alternatief:
- 1.3 Start systeembestandscontrole (SFC):
- 1.4 Gebruik Deployment Image Servicing and Management (DISM):
- 1.5 Ontkoppel onnodige schijven:
- 1.6 Download het ISO-bestand opnieuw:
Hoe een schijfimagebestand te repareren is een beschadigde fout?
Het probleem kan zijn met de applicatie die u gebruikt of het bestand dat u aan het koppelen bent. We hebben hier voor elke mogelijke reden een oplossing opgenomen.
Herstel uw applicatie:
Het meest voorkomende probleem kan zijn met de applicatie die u gebruikt voor het mounten van het ISO-bestand. Als er enige vorm van onderbreking was in de installatie van uw applicatie, dan is er een kans dat dit een fout is die op uw scherm zou kunnen verschijnen wanneer u probeert een ISO-bestand te mounten. Om het probleem op te lossen, kunt u proberen de betreffende applicatie voor te bereiden.
- Klik op het zoekbalkpictogram en zoek naar 'Configuratiescherm'. Open het eerste resultaat uit de lijst die verschijnt.
- Klik in het configuratiescherm op Programma's.

- Klik in het programmamenu op Programma's en onderdelen.

- Klik op de applicatie waarvoor u de fout ziet en klik bovenaan op de optie Herstellen of Wijzigen.

- Volg de instructies op het scherm en voer een reparatie-installatie uit van de applicatie voor het monteren van afbeeldingen.
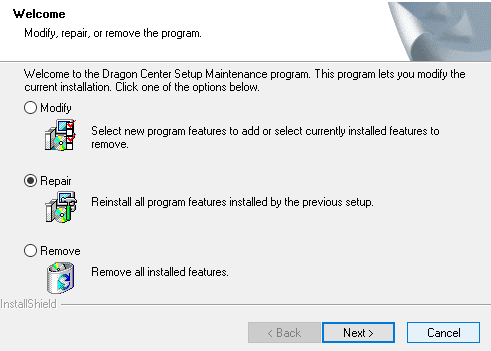
Als u klaar bent met de reparatie, probeert u het bestand opnieuw te mounten en kijkt u of u hetzelfde schijfimagebestand opnieuw beschadigd krijgt. Stel dat u dat doet, probeer dan de volgende oplossing.
Verwijder uw ISO-app en probeer een alternatief:
Als de installatie correct is, maar je ziet nog steeds de fout, dan ligt de fout zeker bij de applicatie zelf. Probeer in dat geval een andere applicatie.
- Klik op het zoekbalkpictogram en zoek naar 'Configuratiescherm'. Open het eerste resultaat uit de lijst die verschijnt.
- Klik in het configuratiescherm op Programma's.
- Klik in het programmamenu op Programma's en onderdelen.
- Klik op de applicatie waarop u de fout ziet en klik bovenaan op de optie Verwijderen.
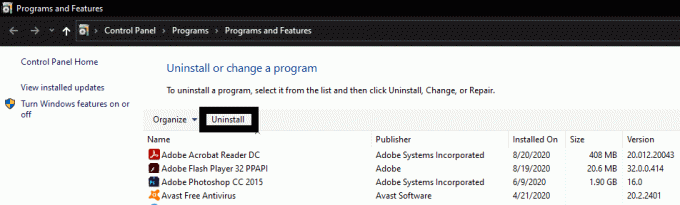
- Volg de instructies op het scherm en voltooi de verwijdering.
Voer nu een Google-zoekopdracht uit op ISO-applicaties en probeer deze keer een andere applicatie. Degene die we zouden aanbevelen, is Power ISO. Installeer de nieuwe applicatie en controleer of het probleem nu is opgelost of niet. Als dit niet het geval is, probeer dan de twee systeemcontroleprocessen om te controleren of er iets mis is met uw systeem zelf.
Start systeembestandscontrole (SFC):
Als u beschadigde systeembestanden heeft, is de kans groot dat deze fout optreedt. Voer dus een systeembestandscontrole uit om te zien of alles in orde is of niet. We hebben het ingebouwde hulpprogramma System File Checker (SFC) van Windows dat het systeem snel kan scannen op beschadigde bestanden. Als u beschadigde bestanden aantreft, kunt u deze eenvoudig herstellen met een back-up.
- Klik op het zoekbalkpictogram en zoek naar 'cmd'. Het resultaat dat wordt weergegeven, heeft een optie met de tekst 'Openen als beheerder'. Klik erop.

- Typ de opdracht ”sfc / scannow” in het opdrachtpromptvenster en druk op Enter.
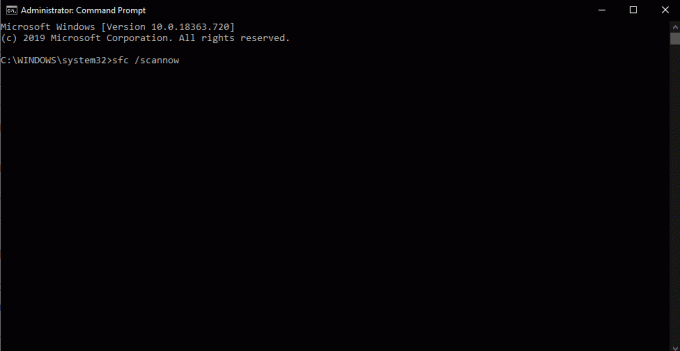
- Laat System File Checker nu zijn werk doen en controleer op corrupte bestanden om ze te herstellen.
- Zodra het proces is voltooid en alle soorten beschadigde bestanden zijn gerepareerd, start u uw Windows-systeem opnieuw op.
Zodra het opnieuw opstarten is voltooid, probeert u het ISO-bestand opnieuw te mounten en kijkt u of het schijfimagebestand beschadigd is, verschijnt de fout opnieuw. Stel dat het dan het andere Windows-hulpprogramma probeert dat helpt bij systeembeschadiging.
Gebruik Deployment Image Servicing and Management (DISM):
Een ander Windows-hulpprogramma dat goed werkt bij het herstellen van systeembestanden is Deployment Image Servicing and Management. Als SFC u geen recht heeft gedaan, probeer dan ook dit hulpprogramma.
- Klik op het zoekbalkpictogram en zoek naar 'cmd'. Het resultaat dat wordt weergegeven, heeft een optie met de tekst 'Openen als beheerder'. Klik erop.
- Voer het commando "DISM / Online / Cleanup-Image / CheckHealth" in en druk op Enter. Wacht vervolgens tot het proces is voltooid.

- Voer vervolgens het commando "DISM / Online / Cleanup-Image / ScanHealth" in en druk op Enter.
- Voer tenslotte het laatste commando in "DISM / Online / Cleanup-Image / RestoreHealth" en druk op Enter. Zodra de voortgang van deze opdrachten is voltooid, kunt u proberen uw ISO-bestand opnieuw te koppelen.
Als u een inconsistentie in het systeembestand heeft, wordt dat in deze oplossing opgelost. Als zelfs dit echter niet voor u werkt, is de fout niet te wijten aan beschadigde systeembestanden. Probeer in dat geval de volgende methoden die hieronder worden vermeld.
Ontkoppel onnodige schijven:
Als u verschillende ISO-images op uw computer hebt gemount, kan dat ook het probleem zijn. Dus probeer de onnodige schijven van uw systeem te ontkoppelen en controleer of daarmee het schijfimagebestand is beschadigd. Als dit niet het geval is, ligt het probleem zeker bij het ISO-bestand dat u hebt gedownload.
Download het ISO-bestand opnieuw:
Als geen van de hierboven genoemde fixes de fout heeft opgelost, ligt het probleem zeker bij het bestand. Dus probeer het ISO-bestand opnieuw te downloaden. Probeer vervolgens het nieuwe ISO-bestand te mounten en u zult de fout waarschijnlijk niet meer zien. Als u de fout opnieuw ziet, moet u het ISO-bestand downloaden van een andere website of link. Het aankoppelen van dat nieuwe ISO-bestand zal werken, en u zult dezelfde fout niet meer zien.
Dus zo repareert u het schijfimagebestand is een beschadigde fout in Windows 10. Als u vragen of opmerkingen heeft over deze gids over het repareren van het schijfimagebestand is een beschadigde fout, geef dan hieronder een opmerking en we nemen contact met u op. Bekijk ook zeker onze andere artikelen over iPhone tips en trucs,Android-tips en -trucs, PC tips en trucs, en nog veel meer voor meer nuttige informatie.
Een technofreak die van nieuwe gadgets houdt en altijd op de hoogte is van de nieuwste games en alles wat er in en rond de technologiewereld gebeurt. Hij heeft een enorme interesse in Android- en streaming-apparaten.



