Kan Word Doc-bestanden niet bewerken: hoe te repareren
Gids Voor Probleemoplossing / / August 05, 2021
De Microsoft Office 2016 kwam een paar jaar geleden, maar toch klagen verschillende gebruikers over de bugs. Een van de bugs is de bug in Microsoft Word 2016, waar gebruikers hebben geklaagd over het niet kunnen bewerken van een documentbestand. Ze krijgen een bericht met de tekst Kan Word-document niet bewerken. Nu een paar jaar later, is de oorzaak van het probleem beperkt, en nu zijn er een paar oplossingen om voor deze bug te zorgen.
Nu is het moeilijk om de exacte reden te achterhalen waarom deze bug op de computer van een gebruiker verschijnt. Daarom hebben we deze gids samengesteld met alle mogelijke oplossingen voor deze specifieke bug. Als u ook het slachtoffer bent van deze bug, probeer dan de onderstaande oplossingen een voor een, en ongetwijfeld zal een van hen het probleem voor u oplossen.

Inhoudsopgave
-
1 Hoe te repareren Kan Word-document niet bewerken?
- 1.1 Schakel documentbeveiliging uit:
- 1.2 Controleer of Office 2016 is geactiveerd:
- 1.3 Registersleutels verwijderen:
- 1.4 Invoegtoepassingen uitschakelen:
- 1.5 Schakel hardwareversnelling uit:
- 1.6 Verwijder de nieuwste Office-updates:
- 1.7 Installeer Office opnieuw:
Hoe te repareren Kan Word-document niet bewerken?
Dit is een handleiding voor degenen die de foutmelding krijgen dat ze een Word-document niet kunnen bewerken wanneer ze een Word-bestand proberen te openen. Dit is een fout die alleen is
Schakel documentbeveiliging uit:
Als het word-bestand dat u probeert te bewerken wachtwoordbeveiliging heeft, moet u elke keer dat u het opent een wachtwoord invoeren. Dus om de wachtwoordbeveiliging uit te schakelen, moet u de documentbeveiliging in het algemeen uitschakelen. Om dat te doen,
- Open eerst het Word-document, dat u de fout laat zien.
- Ga vervolgens naar Bestand> Opties> Lint aanpassen> en vink het vakje naast Ontwikkelaar aan.
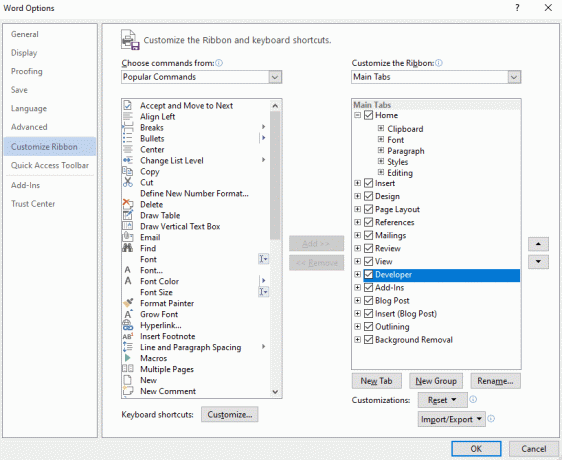
- Ga vervolgens in de beveiligingsgroep naar Documentsbescherming.
- Ga in het menu documentbeveiliging naar de onderkant van het paneel en daar ziet u de stopbeveiliging. Klik erop.
- U moet hier het wachtwoord voor het word-bestand opnieuw invoeren. Zodra u dat doet, wordt de documentbeveiliging uitgeschakeld en heeft u geen wachtwoord nodig om het bestand te openen.
Het uitschakelen van documentbeveiliging was voor veel gebruikers voldoende. Maar als dit het probleem met uw documentbestand niet heeft opgelost, probeer dan de volgende oplossing.
Controleer of Office 2016 is geactiveerd:
Een andere reden achter het onvermogen om documentbestanden te bewerken, is een verlopen proefversie van Microsoft Office 2016. Microsoft Office geeft u slechts een maand gratis proefperiode. Nadat die eerste maand is verstreken, moet u het Office 365-abonnement nemen. Als u het niet begrijpt, worden al uw Microsoft-apps onbruikbaar. Het onvermogen om een Word-document te bewerken, is een van de eerste dingen die u opvalt zodra het Office-abonnement verloopt.
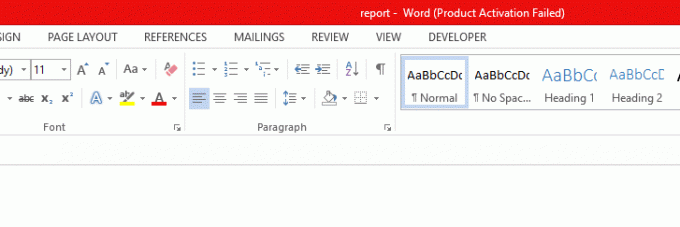
Registersleutels verwijderen:
Als het verkrijgen van Office 365 uw probleem met Microsoft Word niet heeft opgelost, moet u proberen enkele registersleutels te verwijderen. Om dat te doen,
- klik op het zoekpictogram onderaan en zoek naar Register-editor.
- Open vervolgens de registereditor door de optie Als administrator uitvoeren te kiezen.
- Ga in de registereditor naar het volgende pad:
HKEY_CURRENT_USER \ Software \ Microsoft \ Office \ 16.0 \ Word
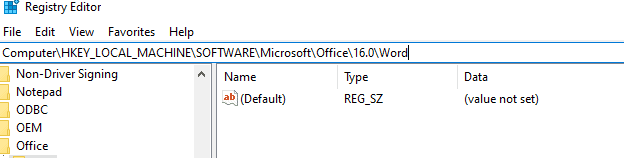
- Klik vervolgens op de gegevenssleutel en kies de optie om deze te verwijderen.
- Start nu uw computer opnieuw op en controleer of de fout verdwenen is of niet.
Als de fout Word-document niet kan worden bewerkt nog steeds aanwezig is, probeer dan de volgende mogelijke oplossing.
Invoegtoepassingen uitschakelen:
Add-ins in uw Microsoft-woord kunnen ook een reden zijn voor de fout. Misschien is het een bepaalde invoegtoepassing die de fout veroorzaakt. Nu weten we niet welke invoegtoepassing de reden erachter zou kunnen zijn. U moet dus alle invoegtoepassingen uitschakelen en ze vervolgens een voor een weer inschakelen. Op die manier bepaalt u de problematische invoegtoepassing en kunt u deze uitgeschakeld houden terwijl de andere invoegtoepassingen ingeschakeld blijven.
- Open Microsoft Word 2016.
- Ga naar Bestand en kies vervolgens Opties.
- Klik hier op Add-Ins en schakel in de lijst met add-ins alle add-ins uit.

- Start de applicatie opnieuw en voer deze uit terwijl alle invoegtoepassingen zo zijn uitgeschakeld.
Als het bestand correct wordt geopend met de mogelijkheid om het te bewerken, was het een probleem met de invoegtoepassing. Probeer nu één invoegtoepassing in te schakelen na de invoegtoepassing en de toepassing opnieuw en opnieuw te starten totdat u de problematische invoegtoepassing kunt vinden.
Schakel hardwareversnelling uit:
Microsoft Word gebruikt standaard hardwareversnelling om de prestaties te verbeteren. Maar soms kan dat ertoe leiden dat de Microsoft Word-applicatie zich ook anders gedraagt en functioneert. Het zou dus het beste zijn als u dat uitschakelde om te proberen de fout in het Word-document niet te bewerken.
- Open een Microsoft Office-toepassing.
- Ga naar Bestand> Opties> Geavanceerd. Vink op het tabblad Geavanceerd het selectievakje aan naast 'Hardwareversnelling voor grafische afbeeldingen uitschakelen'.

- Open nu de Word-applicatie opnieuw en controleer of dezelfde fout opnieuw optreedt.
Als u nog steeds het bericht op uw scherm ziet met de tekst Kan Word-document niet bewerken wanneer u een Word-bestand probeert te bewerken, probeer dan de volgende mogelijke oplossing.
Verwijder de nieuwste Office-updates:
Soms kan een nieuwe Office-update die naar de gebruikers wordt gepusht, de oorzaak zijn van de bug. Als u eerder een bestand correct heeft kunnen bewerken, maar u ziet deze fout nu na de update, dan heeft het probleem te maken met de nieuwe update. U kunt dus proberen deze nieuwste update te verwijderen om de fout op te lossen.
- Klik onderaan op het zoekpictogram en zoek naar Instellingen.
- Open vervolgens de instellingen van uw Windows.
- Klik nu op Updates & Beveiliging en ga vervolgens naar Windows Update.
- Klik op Updategeschiedenis en klik vervolgens op Updates verwijderen.
- Zoek in de lijst met geïnstalleerde updates de nieuwste en meest recente Office-update. Zodra u het heeft gevonden, klikt u er met de rechtermuisknop op en kiest u vervolgens Verwijderen.
- Start uw computer opnieuw op nadat de verwijdering van de update is voltooid.
Open nu het documentbestand en controleer of u dezelfde foutmelding Word-document niet kan bewerken krijgt wanneer u het probeert te bewerken. Als je dat doet, probeer dan de laatste oplossing die hieronder wordt vermeld.
Installeer Office opnieuw:
Door een applicatie opnieuw te installeren, zijn de bugs in veel applicaties verholpen. U kunt dus hetzelfde proberen voor deze specifieke Microsoft Office-fout. Als u nu Microsoft Office opnieuw installeert, betekent dit dat alle toepassingen onder Microsoft Office opnieuw worden geïnstalleerd. Dus dit is een pijnlijke en tijdrovende klus. Maar als u Office opnieuw installeert, wordt het probleem mogelijk meteen opgelost.
Deze specifieke fout is vooral duidelijk in de 2016-editie van Microsoft Word. Dus probeer een andere versie van Microsoft Office te installeren, en dat zou de fout moeten verhelpen.
Dit zijn dus alle belangrijke manieren waarop u de documentfout Kan Word niet bewerken in Microsoft Word kunt oplossen. Als u vragen of opmerkingen heeft over deze gids over het oplossen van de fout in het Word-document kan niet worden bewerkt, geef dan hieronder een opmerking en we nemen contact met u op. Bekijk ook zeker onze andere artikelen over iPhone tips en trucs,Android-tips en -trucs, PC tips en trucs, en nog veel meer voor meer nuttige informatie.
Een technofreak die van nieuwe gadgets houdt en altijd op de hoogte is van de nieuwste games en alles wat er in en rond de technologiewereld gebeurt. Hij heeft een enorme interesse in Android- en streaming-apparaten.



