Handtekeningen maken of toevoegen in Gmail
Andere Handige Gids / / August 05, 2021
Gmail is misschien wel de meest populaire e-mailserviceprovider ter wereld. In dit artikel laten we u zien hoe u handtekeningen kunt maken en toevoegen in uw Gmail-account. Gmail biedt een breed scala aan opties om de e-mailervaring van hun gebruikers te verbeteren. Een daarvan is de functie voor elektronische handtekeningen, waarmee u uw eigen digitale handtekening kunt hebben, net zoals u een fysieke handgeschreven handtekening hebt voor fysieke e-mails en brieven.

Waar heb ik een Gmail-handtekening voor nodig?
Hoewel u misschien geen handtekening in uw Gmail nodig heeft als u uw e-mailaccount meestal gebruikt voor het verzenden van persoonlijke en informele e-mails, als u uw e-mail gebruikt voor meer officiële communicatie, dan is het belangrijk dat u een handtekening.
Gmail stelt echter niet standaard een handtekening voor u in. Om uw eigen handtekening in Gmail te krijgen, moet u daarom naar uw e-mailinstellingen gaan om er een voor uzelf in te stellen en aan te maken.
Een Gmail-handtekening is nodig om officiële e-mails af te melden, en het heeft het extra voordeel dat het uw persoonlijke gegevens bij zich draagt. Dit betekent dat u niet steeds uw alternatieve contactgegevens in elke e-mail hoeft toe te voegen. Zodra je een eenmalige configuratie hebt uitgevoerd met je Gmail-handtekening, zal elke e-mail die je afmeldt met die handtekening automatisch je alternatieve contactgegevens (indien opgenomen) naar de ontvanger sturen. U hoeft zich dus niet meer druk te maken om ervoor te zorgen dat uw ontvanger u via andere wegen kan bereiken, omdat Gmail alles voor u doet via de Gmail-handtekening die u heeft ingesteld.
Hoe kan ik een Gmail-handtekening maken of toevoegen?
Volg de volgende eenvoudige stappen om een Gmail-handtekening te maken of toe te voegen:
- Open uw favoriete browser.
- Ga naar www.gmail.com en log in op uw Gmail-account.
- Zoek in de rechterbovenhoek van uw scherm naar een tandwielpictogram en klik erop.

- Er verschijnt een vervolgkeuzemenu met een lijst met verschillende opties. Klik direct onder de tekst "Snelle instellingen" op de optie die luidt "Alle instellingen bekijken".
- Blijf op het scherm dat verschijnt op het tabblad Algemeen en scrol omlaag door de lange lijst met opties totdat je "Handtekening" tegenkomt.
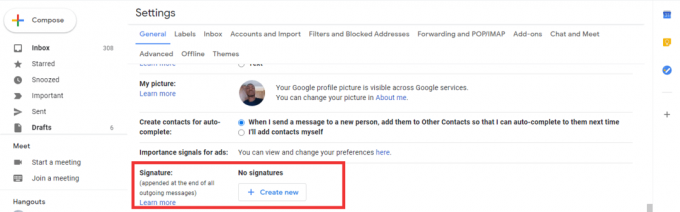
- Typ de handtekening van uw voorkeur in het tekstvak onder deze optie.
Het is vermeldenswaard dat het tekstvak dat Gmail biedt bij het maken of bewerken van uw handtekening er erg uitziet net als bij een traditionele gebruikersinterface voor tekstbewerking, kunt u de meeste standaard tekstbewerkingsopties toepassen op uw handtekening. Dit omvat de mogelijkheid om uw tekst in vetgedrukte lettertypen te veranderen, uw tekst cursief te maken en zelfs te onderstrepen. U kunt ook de lettertypestijl en lettergrootte wijzigen en koppelingen en lijsten (zowel genummerd als ongenummerd) opnemen. Met het hulpprogramma voor het maken van handtekeningen van Gmail kunt u ook een afbeelding opnemen als onderdeel van uw handtekening.
Handtekeningen maken en toevoegen in Gmail voor mobiel
Volg deze stappen als u uw handtekening wilt maken via de mobiele Gmail-app:
- Klik op het hamburgersymbool in de linkerbovenhoek van je smartphonescherm.
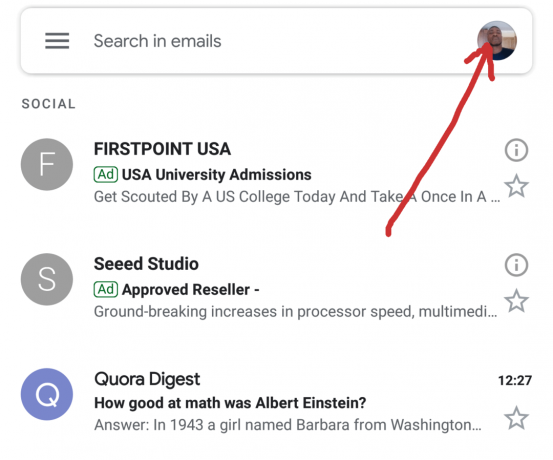
- Scroll naar beneden naar de lijst met opties en klik op "Instellingen".
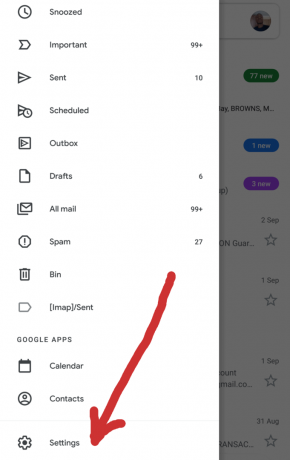
- Als je meer dan één Gmail-account hebt aangemeld bij je Gmail-app, selecteer dan het account waarvoor je een handtekening wilt maken.
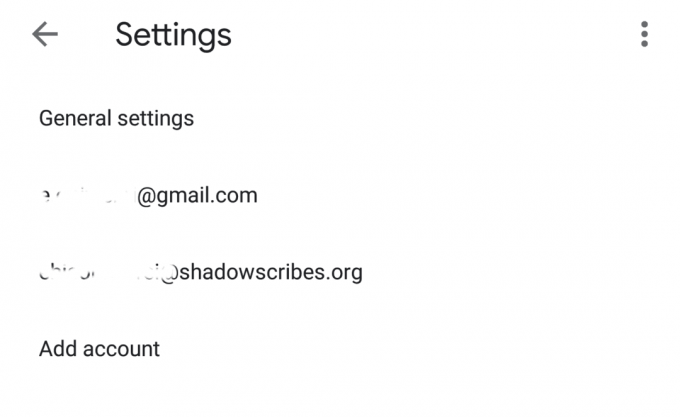
- Op de pagina die hierna verschijnt, scrol je naar beneden tot je bij de optie "Mobiele handtekening" komt.
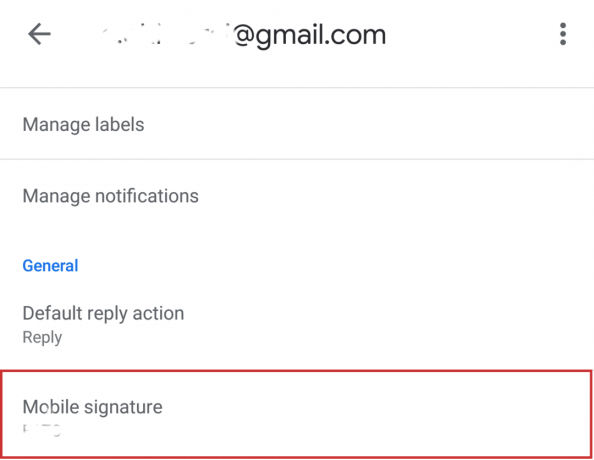
- Klik hierop en er verschijnt een tekstvak waarin u uw aangepaste mobiele handtekening kunt typen.
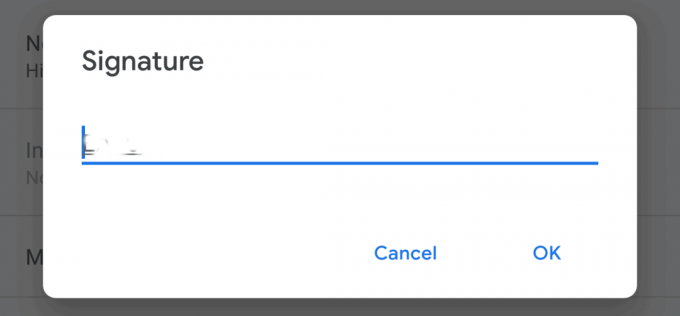
Houd er rekening mee dat, omdat deze tweede optie de mobiele app-versie is, het te verwachten is dat het tekstvak niet zo robuust is als de webversie. In de Gmail-app heb je niet de flexibiliteit die een traditionele teksteditor heeft. U kunt ook geen afbeeldingen toevoegen. Het enige wat u met Gmail kunt doen met de functie voor mobiele handtekeningen, is platte tekst opnemen om uw digitale handtekening weer te geven.
We hopen dat deze tutorial nuttig is geweest voor u als pc en als mobiele gebruiker die wil leren hoe u handtekeningen kunt maken of toevoegen in Gmail. Zet al uw opmerkingen en vragen alstublieft in de opmerkingen hieronder, want we horen altijd graag van u.


![Download en installeer AOSP Android 10 voor Oukitel K12 [GSI Treble]](/f/9e9d7ff981747e4fd5ca710d0f1b2df8.jpg?width=288&height=384)
