Gegevensvalidatie gebruiken om gegevens in Google Spreadsheets te beperken
Andere Handige Gids / / August 05, 2021
In deze zelfstudie bespreken we de stappen om de functie Gegevensvalidatie te gebruiken om gegevens in Google Spreadsheets te beperken. Dit spreadsheetprogramma, dat deel uitmaakt van de webgebaseerde kantoorsuite van Google, wordt gebruikt door een diverse groep gebruikers. Een van de belangrijkste voordelen is het gemak van samenwerkingsfuncties die het biedt. Als u deze bladen met uw teamleden deelt en hen bewerkingsrechten geeft, kunnen ze vanaf dezelfde plek in hetzelfde bestand zelf verder gaan. En alle wijzigingen worden op dat moment opgeslagen, zodat alle gebruikers een kopie van dit bestand hebben. Als u de eigenaar van dit bestand bent en het met een of twee vrienden heeft gedeeld, kunt u gemakkelijk een tabblad bijhouden van de gegevens die worden ingevoerd en eventuele problemen oplossen als u deze aantreft.
Maar het punt is dat deze bladen meestal pan-organisatie worden gebruikt en door tonnen mensen worden gebruikt om gegevens te vullen. In die gevallen is het vrijwel onmogelijk om handmatig een tabblad bij te houden met de gegevens die worden ingevoerd. Dit is waar de functie Gegevensvalidatie van pas zal komen. Hiermee kunt u de controle houden over het type gegevens dat in een bepaalde cel moet worden ingevoerd. Tegelijkertijd kunt u ook voorkomen dat er waarden worden ingevoerd die niet voldoen aan uw vooraf gedefinieerde parameters. Laten we daarom eens kijken hoe we deze gegevensvalidatiefunctie kunnen gebruiken om gegevens in Google Spreadsheets te beperken.

Gegevensvalidatie gebruiken in Google Spreadsheets
Laten we een hypothetisch voorbeeld nemen om het duidelijker te begrijpen. Stel dat u een spreadsheet heeft gemaakt en deze hebt gedeeld met uw werknemers die hun jaar van deelname moeten invoeren. Stel dat u het bedrijf in 2005 hebt opgericht. Het is dus allesbehalve duidelijk dat de gegevens in het jaar van toetreding tussen 2005 en 2020 moeten liggen. Elke datum ervoor of erna zou een waarschuwing moeten opleveren. En dit is wat we zullen doen in deze gids. Laten we dus eens kijken naar de stappen om gegevens in Google Spreadsheets te beperken met behulp van gegevensvalidatie.
- Ga naar de Google Spreadsheet-website op uw pc. Open het bestand waarop moet worden gehandeld.
- Selecteer de cel die moet worden beperkt. In ons voorbeeld is dit de volledige kolom Jaar van deelname.

- Klik nu op Gegevens in de bovenste menubalk en selecteer Gegevensvalidatie.

- Klik nu in het dialoogvenster dat verschijnt op Criteria en selecteer degene die aan uw behoeften voldoet. In ons voorbeeld, aangezien we te maken hebben met de jaargegevens, zouden we willen dat de criteria getallen zijn.

- Daarbij zou u nu de tussenoptie moeten zien. Specificeer het volgens uw behoeften. In ons geval zal het, zoals eerder vermeld, 2005 tot 2020 zijn.
- Vervolgens moet u beslissen wat er moet gebeuren bij het invoeren van ongeldige gegevens. U moet opties gebruiken, ofwel de optie Waarschuwing weergeven gebruiken of ervoor zorgen dat Spreadsheets ongeldige gegevens die worden getypt weigeren en een foutmelding weergeven.
- Als u het Toon waarschuwingsbericht kiest, worden de onjuiste gegevens nog steeds in de cel getypt, maar met een waarschuwingsbericht, zoals te zien is in de onderstaande schermafbeelding.

- Als u daarentegen de optie Invoer weigeren kiest, ongeldige gegevens invoert en op Enter drukt, worden de gegevens niet ingevoerd en u krijgt het volgende bericht: "De gegevens die u in cel xx hebt ingevoerd, schenden de regel voor gegevensvalidatie die op deze regel".
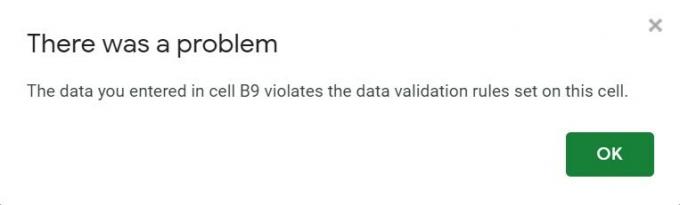
- Dit foutbericht laat de gebruiker niet weten wat de regels voor gegevensvalidatie zijn die hij overtreedt. Het is dus beter om hem hetzelfde te laten weten, voor het geval je kiest voor de optie Invoer weigeren. Hetzelfde kan zijn door naar de optie Gegevensvalidatie te gaan en de helptekst Validatie weergeven aan te vinken en op OK te klikken.
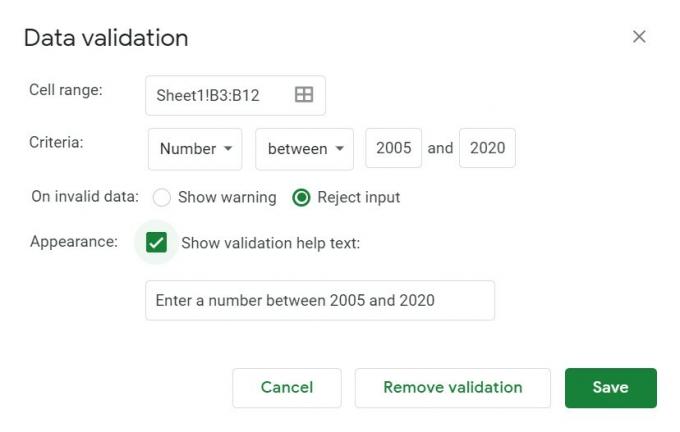
- Als iemand nu onjuiste gegevens invoert, zal het foutbericht ook de regel voor gegevensvalidatie vergezellen die hij moet volgen, zoals hieronder weergegeven:
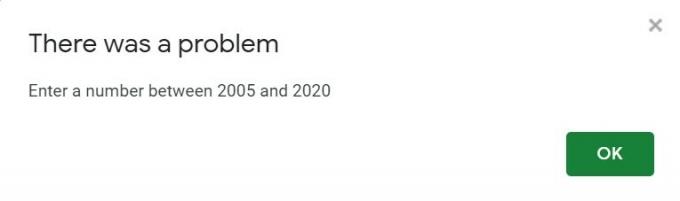
Hoe een cel in Google Spreadsheets te vergrendelen
Dus tot nu toe hebben we de stappen gedeeld om de functie Gegevensvalidatie te gebruiken om gegevens in Google Spreadsheets te beperken. Maar wat als u een cel in de eerste plaats wilt vergrendelen zodat deze niet kan worden bewerkt? Dit is ook heel goed mogelijk. In ons bovenstaande voorbeeld willen we bijvoorbeeld niet dat werknemers hun werknemers-ID wijzigen, dus we vergrendelen deze cel zodat deze niet kan worden bewerkt. Dit kan als volgt worden gedaan:
- Selecteer de cellen, rij of kolom die niet mogen worden bewerkt.
- Klik er met de rechtermuisknop op en klik op Bescherm bereik.
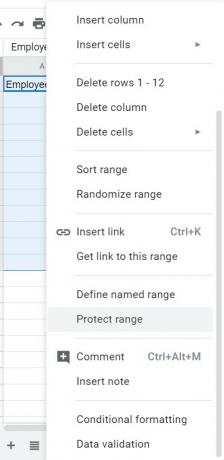
- Voer het waarschuwingsbericht in en klik op Machtiging instellen.

- Wijzig indien nodig de regels in het dialoogvenster Machtigingen voor bereikbewerking en klik op Gereed.

- Dat is het. U hebt met succes het bewerken van een cel, rij of kolom geblokkeerd. als iemand zou besluiten om hetzelfde te wijzigen, zou het de foutmelding krijgen die u specificeerde.
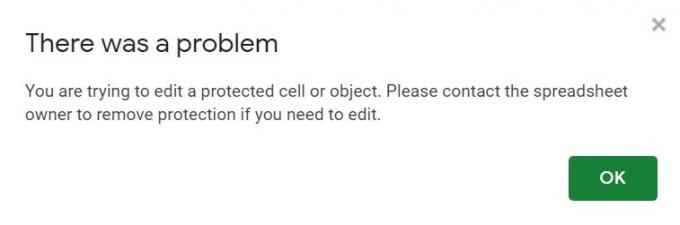
Gevolgtrekking
Daarmee sluiten we deze handleiding af over het gebruik van de functie Gegevensvalidatie om gegevens in Google Spreadsheets te beperken. We hopen dat deze tip je zeker heeft geholpen. Vergeet in dat opzicht niet onze andere te bekijken iPhone tips en trucs, PC tips en trucs, en Android-tips en -trucs.



