Top 10 Google Classroom-tips en -trucs voor docenten
Andere Handige Gids / / August 05, 2021
In deze handleiding hebben we enkele van de beste Google Classroom-tips en trucs voor docenten gedeeld. Er worden nogal wat apps en diensten aangeboden door de Silicon Valley-giganten. Verspreid over verschillende platforms, sommige houden van Gmail en YouTube heeft nauwelijks een introductie of twee nodig. Aan de andere kant zijn er maar weinig apps waarvan niet veel van jullie zich misschien niet bewust zijn. Google Classroom behoort tot de laatste categorie. Het is iets meer dan vijf jaar geleden dat het zijn weg vond, maar het is tot nu toe niet zo vaak in het nieuws geweest.
Tijdens deze lockdown-periode heeft deze app een vrij ongekende stijging gekend. Welnu, de reden voor hetzelfde is bijna niemand te raden. Bovendien is de app vrij eenvoudig te begrijpen, en velen van jullie zijn misschien al op de hoogte van het gebruik ervan. Maar waar velen van jullie misschien niet van op de hoogte zijn, is dat Google Classroom wel een aantal behoorlijk handige tips en trucs bevat. Vandaag zetten we 10 van de beste tips op een rij om uw gebruikservaring verder aan te vullen. Laten we beginnen.
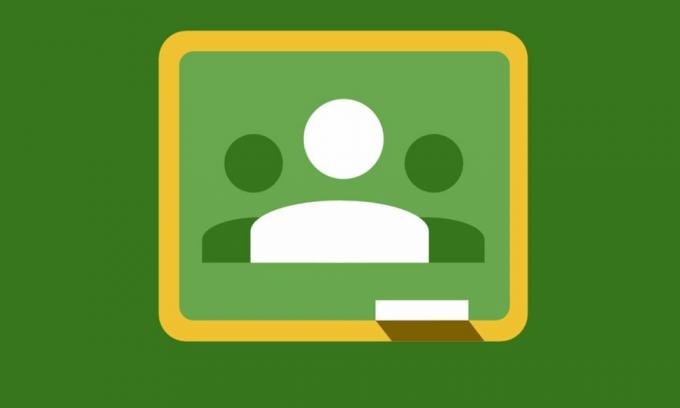
Inhoudsopgave
-
1 Top 10 Google Classroom-tips en -trucs voor docenten
- 1.1 Verschillende thema's toepassen
- 1.2 Plan je werk
- 1.3 Google Agenda-integratie
- 1.4 Referentiemateriaal
- 1.5 Privéopmerkingen
- 1.6 Namen sorteren
- 1.7 Andere docenten uitnodigen
- 1.8 Groepse-mails verzenden
- 1.9 Klassikaal debat
- 1.10 Delen met Classroom-extensie
- 2 Gevolgtrekking
Top 10 Google Classroom-tips en -trucs voor docenten
Google Classroom wordt geleverd met veel Google-apps, waaronder Agenda, Drive, Gmail, Documenten en meer. Al deze integraties maken de Classroom nog interessanter en gebruiksvriendelijker. In combinatie met enkele van de andere Google Classroom-tips en -trucs die we binnenkort gaan noemen, staat u een traktatie te wachten.
Verschillende thema's toepassen
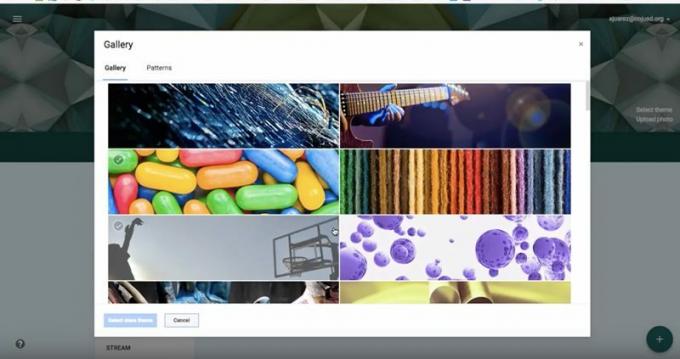
Als u een nieuwe klas maakt, maakt u mogelijk ook secties met verschillende onderwerpen. Hoewel dat goed is, zou je een stap verder kunnen gaan en op individuele basis thema's kunnen toepassen op elk van deze onderwerpen. Dit zal u helpen om het ene onderwerp gemakkelijk van het andere te onderscheiden. De app wordt geleverd met een aantal vooraf ingestelde thema's, maar als deze niet aan uw behoeften voldoet, kunt u ook uw eigen thema's importeren. Om een thema toe te passen, klikt u op de optie Thema selecteren in de koptekstafbeelding, selecteert u het thema uit de lijst en past u het toe op uw klas.
Op dezelfde manier kunt u thema's toepassen op de onderwerpbestanden die u in Google Drive maakt. Standaard worden al uw geüploade bestanden opgeslagen in Google Drive. Dus als u ze verder wilt personaliseren en ze van elkaar wilt onderscheiden, doe dit dan. Ga naar Klas> Schoolwerk> Class Drive-map en open de gewenste map. Klik met de rechtermuisknop op de gewenste map en selecteer de optie Kleur wijzigen. Selecteer uw favoriete kleur uit uw lijst en dat is alles. Hiermee sluiten we de thema's rond Google Classroom af. Laten we nu ook enkele van de andere tips bekijken.
Plan je werk
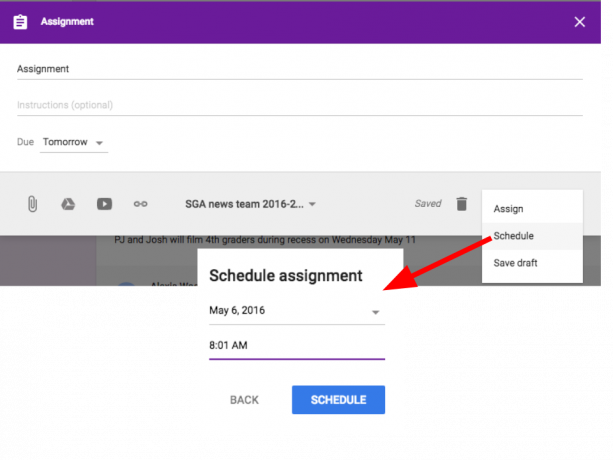
Deze functie is een zegen voor leerkrachten. Als u inhoud heeft voorbereid en deze niet meteen wilt publiceren, kunt u deze plannen voor een latere datum. Al het huiswerk, testpapieren en cijfers kunnen worden ingesteld op de door u gewenste datum en tijd. De testpapieren kunnen bijvoorbeeld zo worden ingesteld dat ze automatisch worden gepubliceerd op de dag van examens. Evenzo kan het cijferblad worden gepubliceerd op de dag van de resultatendag, enzovoort. Dit alles wordt automatisch gedaan en bespaart u veel tijd en moeite.
Google Agenda-integratie
De Classroom-app is geïntegreerd met een aantal behoorlijk nuttige Google-apps. Google Calendar is zo'n handige integratie. U kunt ook voor elke klas aparte kalenders maken. Ga daarvoor naar Klas> Schoolwerk> Google Agenda, daar kun je alle roosters voor verschillende klassen vinden die je tot nu toe hebt gemaakt. U kunt de kalender ook naar wens aanpassen en aanpassen.
Referentiemateriaal
Resource Material helpt de studenten heel ver met wat extra studiemateriaal. U kunt ook bronnen uit verschillende domeinen toevoegen, inclusief maar niet beperkt tot Documenten, Formulieren, YouTube en alle inhoud van het World Wide Web. Ga hiervoor naar de sectie Materiaal en klik op de knop Toevoegen. Selecteer het gewenste referentiemateriaal en klik op de knop Publiceren.
Privéopmerkingen

Als u studenten feedback wilt geven of hun resultaten met hen wilt delen, is het aan te raden om dit privé te doen in plaats van het in de klas te laten zien zodat iedereen het kan zien. Of het nu gaat om constructieve feedback, opmerkingen over een bepaalde student of zijn resultaten, studenten zullen het leuk vinden als ze hetzelfde privé ontvangen. En een van de tips en trucs van Google Classroom doet dit uitzonderlijk goed en efficiënt. Het biedt een handig platform om persoonlijke opmerkingen naar elke student te sturen.
Namen sorteren
Als je met een handvol studenten te maken hebt, is het goed en wel. Als er echter honderden studenten in een klas zitten, wordt het een inspanning om alle studenten bij te houden. Om het gemakkelijk te maken om de namen van elk van uw studenten te vinden, kunt u deze sorteren op voornaam of achternaam. De mogelijkheid om dit te doen bevindt zich linksboven, net boven de naam van de deelnemers.
Andere docenten uitnodigen
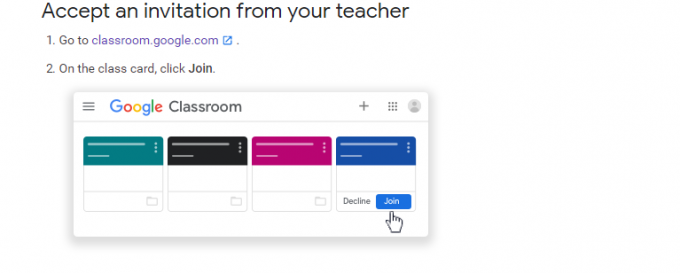
Voor s0me-activiteiten kunnen ook twee of meer dan twee docenten nodig zijn. Als u bijvoorbeeld inzendingen wilt beoordelen in plaats van deze via een andere externe partij naar uw assistent te sturen, kunt u hem of haar gewoon aan uw klas toevoegen.
Hierdoor krijgen ze toegang tot alle geüploade bestanden in die kamer. Ga hiervoor naar het gedeelte Mensen en klik op het pictogram Delen. Typ de naam en het e-mailadres van de betrokken persoon en klik op Uitnodigen. Zodra ze uw uitnodiging accepteren, kunt u de co-working space starten.
Groepse-mails verzenden
Hoewel je gemakkelijk een individuele e-mail naar elk van je studenten zou kunnen sturen, maar het is duidelijk dat je dat niet zou doen. Als dezelfde inhoud naar een groep studenten moet worden gestuurd, heeft het alleen zin om groeps-e-mails te verzenden. Google Classroom-tips en -trucs kunnen hetzelfde heel efficiënt aan.
U kunt hetzelfde rechtstreeks vanuit het gedeelte Klaslokalen doen. In elk klaslokaal kunt u de studenten selecteren naar wie de e-mail moet worden verzonden. Of u kunt ook Alle studenten kiezen als hetzelfde moet worden gedaan. Zodra de selectie is gemaakt, klikt u op het e-mailpictogram. De e-mail wordt nu naar al uw selecties gestuurd.
Klassikaal debat
Een ding waar veel studenten over klagen, is dat ze op deze online platforms niet konden debatteren en discussiëren met hun klasgenoten. Nou, velen van jullie weten het misschien niet, maar er zijn behoorlijk handige Google Classroom-tips en -trucs waarmee je hetzelfde zou kunnen bereiken. Ga naar Klas> Klaslokaal> Maken> Vraag om een debat te starten. Daar kunt u veel verschillende soorten vragen toevoegen, inclusief maar niet beperkt tot MCQ's, korte antwoorden, MCQ's, onder anderen.
Bovendien kunt u bovenaan een belangrijk bestand pinnen en vervolgens de discussie inschakelen voor elk gewenst bestand / bestanden. Selecteer hiervoor een vraag of bestand en vink in het menu aan de rechterkant de optie Studenten kunnen op elkaar antwoorden aan. Dit zal een discussieforum creëren waar studenten over een bepaald onderwerp in zichzelf kunnen praten.
Delen met Classroom-extensie

Afronding van dit artikel met tips en trucs voor Google Classroom is een behoorlijk handige Chrome-extensie. Geleverd door Google, de Delen met Classroom-extensie stelt u in staat om gemakkelijk interessante en nuttige artikelen, links, berichten en bestanden met studenten te delen. Selecteer in het extensiemenu, dat zich direct naast de omnibox (adresbalk) bevindt, de extensie Classroom en deel vervolgens de gewenste inhoud.
Gevolgtrekking
Hiermee sluiten we de gids af met handige Google Classroom-tips en -trucs voor docenten. Al met al hebben we 10 verschillende tips gedeeld om uit te proberen. Laat ons in de reacties weten welke u het nuttigst vindt. Over bruikbaarheid gesproken, hier zijn er een paar iPhone tips en trucs, PC tips en trucs, en Android-tips en trucs die u ook moet bekijken.



