Iemand dempen en dempen opheffen in Microsoft Teams
Andere Handige Gids / / August 05, 2021
Online lessen en vergaderingen kunnen voor velen een lastige en vermoeiende taak zijn. Nu alle leden aan het woord zijn, kan het erg moeilijk zijn om productief te worden. Om dat te voorkomen, kunt u iemand dempen of het dempen opheffen Microsoft Teams gemakkelijk met de mute-knop met één klik. Voor betere opties voor docenten of vergaderdragers zijn er opties om een groep mensen of aanwezigen te dempen.
Microsoft Teams is een applicatie voor samenwerking, vergadering en delen, ontwikkeld door Microsoft. Teams zijn erg robuust en hebben veel functies; je kunt een live-evenement opzetten en meer. Microsoft Teams wordt echter het meest gebruikt door docenten om studenten les te geven via videovergaderingen en wordt ook gebruikt door zakelijke professionals die met online samenwerking werken. Het team is een geweldig platform voor dergelijke taken, maar tijdens een video- of audiogesprek wilt u uzelf of anderen dempen. Met Microsoft Teams kunt u ook iemand met één klik opheffen.
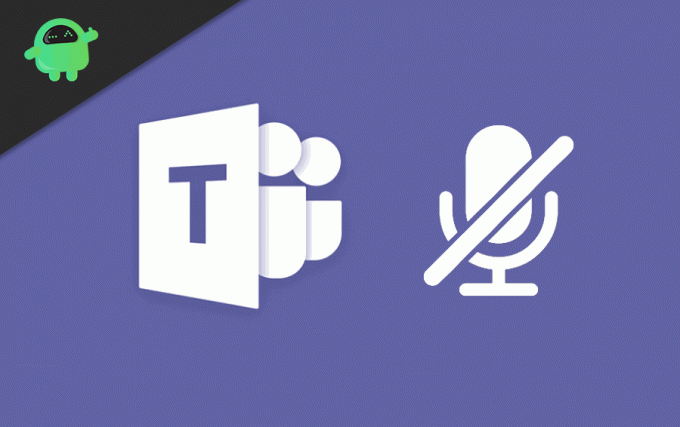
Iemand dempen en dempen opheffen in Microsoft Teams
Als u echter iemand of uzelf dempt, worden anderen hierover via notificaties geïnformeerd. Als iemand u heeft gedempt, krijgt u ook een melding. Om uzelf te dempen voor anderen, klikt u eenvoudig op het microfoonpictogram.

Om het dempen op te heffen, moet u opnieuw op het microfoonpictogram klikken.

U kunt ook alle mensen dempen met een simpele klik. Klik eerst op het pictogram Deelnemer weergeven onder aan het scherm links van het oproeppictogram.
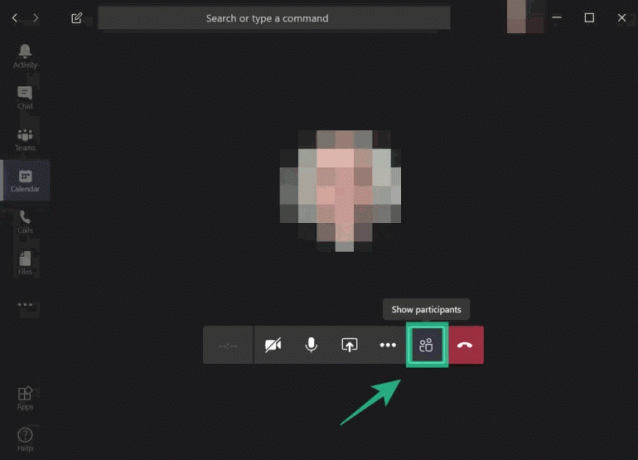
Rechts op uw scherm verschijnt een lijst met mensen. Klik op de Alles dempen keuze.
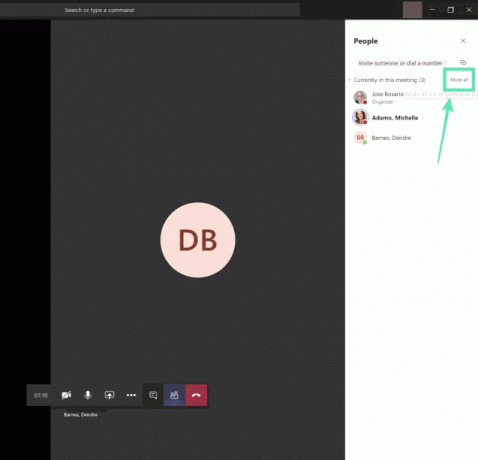
Klik op de Dempen knop wanneer de prompt verschijnt om te bevestigen, en u zult met succes iedereen dempen.
Iedereen in Microsoft Teams dempen en dempen opheffen
Als je echter een leraar bent en je host een videogesprek, kun je geïrriteerd raken door studenten die elke keer commentaar geven. U kunt ze ook dempen. Sterker nog, u kunt het dempen van uw studenten op elk gewenst moment opheffen. U kunt individueel de leerling selecteren die vaak slechte opmerkingen maakt en deze dempen. Klik eerst op meer opties op de titel van je team en selecteer de Beheer team.

U kunt alle studenten dempen door de bovenste optie aan te vinken Studenten dempen, of je kunt een persoon dempen door het vakje aan te vinken dat overeenkomt met de gebruikersnamen van de leerling.
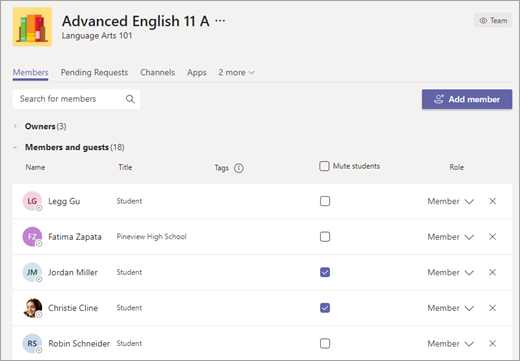
Bovendien kunt u ook iedereen dempen via het bericht dat ze u hebben gestuurd. Open het bericht, selecteer Meer opties, en selecteer het Demp deze persoon keuze.

Om het dempen op te heffen, voert u dezelfde stappen uit en heft u het dempen op.
Gevolgtrekking
We begrijpen hoe online klaslokalen of vergaderingen vermoeiend en lastig kunnen zijn. Nu alle leden tegelijkertijd spreken, wordt het erg moeilijk om te werken of anderen te begrijpen. U kunt dus de bovenstaande methoden gebruiken om anderen gemakkelijk te dempen of het dempen op te heffen. Voor alle docenten en instructeurs die er zijn, kunt u de knop Alles dempen gebruiken om uw hele publiek in één keer te dempen. Voor problemen met Microsoft Teams kunt u onze Handleiding voor het oplossen van problemen met Microsoft Teams voor meer informatie. En voor eventuele problemen kunt u hieronder reageren.
Bewerkers keuze:
- Hoe kunt u video's afspelen in uw Microsoft Teams-vergaderingen?
- OBS Studio gebruiken met Microsoft Teams om te streamen naar YouTube, LinkedIn en Facebook
- Microsoft Teams-sneltoetsen voor gebruik op uw pc
- Hoe u kunt voorkomen dat Microsoft Teams automatisch start op Windows 10
- Microsoft Teams-foutcode 6: hoe op te lossen?
Rahul is een student Computerwetenschappen met een enorme interesse op het gebied van technische en cryptocurrency-onderwerpen. Hij brengt het grootste deel van zijn tijd door met schrijven of luisteren naar muziek of reizen naar onbekende plaatsen. Hij gelooft dat chocolade de oplossing is voor al zijn problemen. Het leven gebeurt, en koffie helpt.



![Stock ROM installeren op Avvivo Colombia [Firmware-bestand / Unbrick]](/f/5bae53d1d252ad07253d58804432159f.jpg?width=288&height=384)