Hoe u de A + VCE niet werkende fout op uw computer kunt oplossen
Andere Handige Gids / / August 05, 2021
Een VCE-speler is de beste manier om een .vce-bestand te openen. Veel gebruikers geven de voorkeur aan de A + VCE-speler om een .vce-bestand rechtstreeks vanaf internet te openen. Maar er is een probleem opgetreden bij het openen van een .vce-bestand met de A + VCE-toepassing.
Wanneer u de A + VCE Player probeert te gebruiken, verschijnt er een foutmelding die zegt dat er een probleem is geweest en dat u de fout moet rapporteren. Als u niet weet wat u moet doen om deze fout te verhelpen, dan komt er een eind aan uw zorgen, want we hebben enkele oplossingen voor u. U kunt de oplossingen zelf proberen en uw A + VCE-speler weer op de rails krijgen.
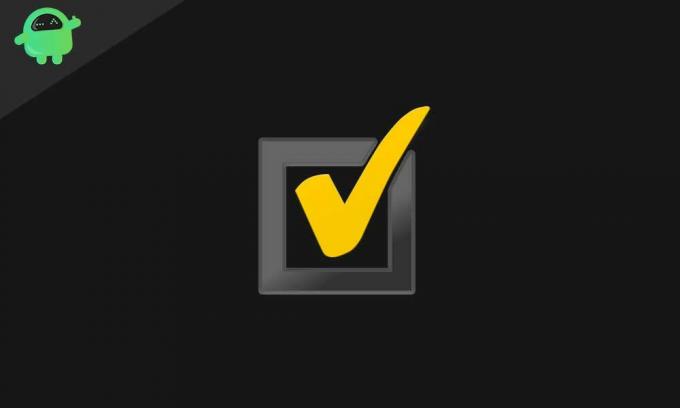
Inhoudsopgave
- 1 Waarom moet je de A + VCE-speler repareren?
-
2 Oplossingen om A + VCE niet werkende fout te herstellen:
- 2.1 Oplossing 1: Powershell Command gebruiken
- 2.2 Oplossing 2: een nieuw gebruikersaccount
- 2.3 Oplossing 3: probleemoplosser
- 2.4 Oplossing 4: verwijder de A + VCE-applicatie en installeer deze opnieuw
- 2.5 Oplossing 5: reset de Windows Store
Waarom moet je de A + VCE-speler repareren?
VCE (Virtual Certification Exam) is een type bestand dat de Visual CertExam-software bevat. Deze bestanden bevatten oefentests voor examens die zijn afgenomen door Microsoft, CompTIA, Oracle en Cisco. A + VCE-speler is software die u helpt bij het openen of lezen van een .vce-bestand. U kunt de applicatie downloaden van de Microsoft Windows Store. A + VCE-speler is gratis en gemakkelijk te gebruiken. U moet dus van deze kleine fout afkomen om meer van de service van de A + VCE-speler te genieten.
Als u zich zorgen maakt over de fout, hoeft u dat niet te doen. Doorloop gewoon de onderstaande oplossingen.
Oplossingen om A + VCE niet werkende fout te herstellen:
Oplossing 1: Powershell Command gebruiken
Probeer eerst een Powershell-opdracht uit te voeren. En kijk of het de A + VCE niet-werkende fout kan oplossen. Volg deze stappen om een Powershell-opdracht uit te voeren.
- Ga naar het Begin menu.
- Je moet "Powershell”In de zoekbalk en druk op Enter.
- Klik nu met de rechtermuisknop op de Powershell en kies ervoor Als administrator uitvoeren.
- U moet de onderstaande opdrachtregels typen en op Enter drukken.

Get-AppxPackage -allusers Microsoft. WindowsStore | Foreach {Add-AppxPackage -DisableDevelopmentMode -Register "$ ($ _. InstallLocation) AppXManifest.xml"}
- Wacht tot het proces is voltooid. Probeer vervolgens de A + VCE-applicatie te gebruiken.
Oplossing 2: een nieuw gebruikersaccount
U kunt ook proberen een nieuw gebruikersaccount aan te maken en kijken of u met een nieuw account aan het A + VCE-programma kunt werken. Volg deze stappen om nog een gebruikersaccount aan te maken.
- Ga naar het Begin menu.
- Kiezen Instellingen.
- In de Accounts sectie, zoek Familie en andere mensen.
- U hoeft niet alle informatie op te geven; u kunt klikken op de “Ik heb de inloggegevens van deze persoon niet“.
- U kunt er ook voor kiezen om een gebruiker toe te voegen zonder een Microsoft-account.
- Voer een gebruikersnaam en een wachtwoord in.
- Selecteer 'De volgende“, En nu heb je een nieuw gebruikersaccount.
- Navigeer opnieuw naar Instellingen> Accounts> Familie en andere mensen.
- Kies uw nieuwe account en stel deze in als een Beheerder account.
- Klik Enter.
- Start uw systeem opnieuw op.
- Log in met het nieuwe gebruikersaccount.
Als u dit proces niet hebt gebruikt, volgt u de volgende oplossing.
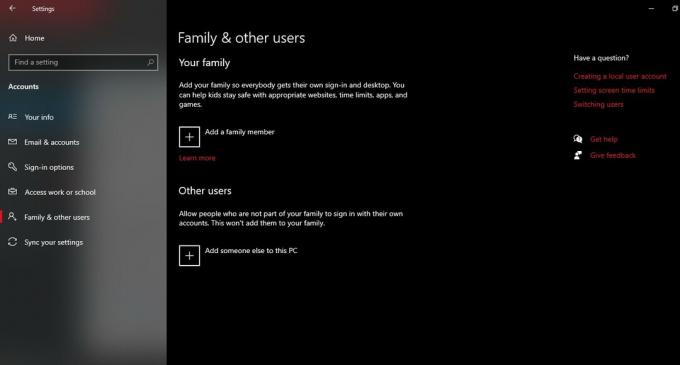
Oplossing 3: probleemoplosser
Uw Windows-computer heeft een ingebouwd probleemoplosserprogramma voor problematische toepassingen. Volg de onderstaande stappen om de probleemoplosser voor Windows-apps uit te voeren.
- Ga naar het Begin menu.
- In de Controlepaneel, Kiezen Systeem en veiligheid.
- Ga naar Beveiliging en onderhoud.
- Hier vindt u de Los veelvoorkomende computerproblemen op keuze.
- Kiezen Hardware en geluid.
- Vind Windows opstarten apps.
- Ga naar het Geavanceerd keuze.
- Selecteer de Herstel automatisch keuze. En klik De volgende om de probleemoplossing te starten.
- Nadat het proces is voltooid, kunt u uw computer opnieuw opstarten.
Oplossing 4: verwijder de A + VCE-applicatie en installeer deze opnieuw
Als een applicatie een fout begint te vertonen, dan kunt u ervoor kiezen om die applicatie te verwijderen. Navigeer naar het Startknop> Instrumentenpaneel> Programma's en onderdelen. Zoek het A + VCE-programma in de lijst met geïnstalleerde softwareprogramma's. Klik er met de rechtermuisknop op om het Verwijderen knop. Ga nu naar de Windows Store en download de A + VCE-applicatie. Installeer het opnieuw in uw systeem. Controleer of je de fout nog steeds ziet.
Oplossing 5: reset de Windows Store
Als geen van de bovengenoemde oplossingen voor u heeft gewerkt, is de laatste optie om de Windows Store op uw computer opnieuw in te stellen. U kunt dit doen met behulp van de opdrachtprompt. Volg deze stappen.
- Klik op de Begin menu.
- Zoeken naar Opdrachtprompt.
- Klik met de rechtermuisknop op de opdrachtprompt en kies ervoor Als administrator uitvoeren.

- Voer de onderstaande opdrachtregel uit en druk op Enter.
WSreset.exe
- Start je computer opnieuw op.
We denken dat u, nadat u de bovenstaande oplossingen hebt doorgenomen, weet wat u gaat doen met het probleem A + werkt niet. We hebben ons best gedaan om een reeks oplossingen te combineren om het probleem op te lossen. Als u een .vce-bestand wilt lezen of openen, moet u het A + VCE-programma repareren.
Anders kunt u ervoor kiezen om het .vce-bestand om te zetten in een .pdf-bestand dat niet zo goed zal zijn als het .vce-bestand. Het is dus noodzakelijk om het A + VCE niet-werkende probleem te verhelpen. Ik hoop dat de oplossingen in uw dienst komen. Als u na het lezen van dit artikel vragen of feedback heeft, kunt u de opmerking in het onderstaande opmerkingenveld noteren.


![Download G715FNXXS2ATA2: februari 2020-patch voor Galaxy Xcover Pro [Europa]](/f/a520174259d80398c6c527ed032952f2.jpg?width=288&height=384)
