Hoe de in-game overlay van Discord te activeren en te wijzigen?
Andere Handige Gids / / August 05, 2021
Discord is gratis om een communicatietool te gebruiken die is ontwikkeld met gamers in gedachten. Gebruikers kunnen kanalen maken, mensen aan het kanaal toevoegen en communiceren tijdens het spelen van een game. De app heeft ook een coole in-game overlay-functie waarmee je berichten of voicechat kunt verzenden met een overlay in de game.
Deze overlay toont je alle gebruikers in de chat en je kunt er ook sms-berichten doorheen sturen. Spelers kunnen de overlay ook verplaatsen en in een hoek plaatsen waar deze tijdens het gamen geen afleiding veroorzaakt. Als je deze functie nog niet hebt gebruikt, laten we je zien hoe je de in-game overlay van Discord kunt activeren en aanpassen. Laten we beginnen.
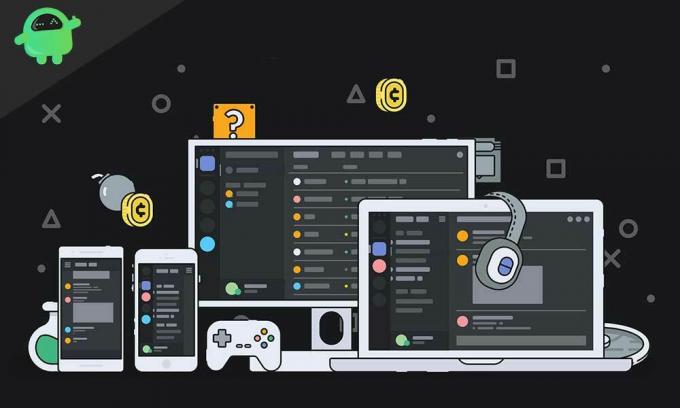
Hoe de in-game overlay van Discord te activeren
De in-game overlay-functie is al heel lang beschikbaar in Discord en is heel gemakkelijk in te schakelen. Deze functie werkt momenteel alleen op de desktop-app, en dat is waar de meeste spelers deze gaan gebruiken. Hier leest u hoe u de in-game-overlay inschakelt.
- Start de Discord-app.
- Ga naar Gebruikersinstellingen.
- Klik op de overlay en schakel de optie ‘In-game Overlay’ in.
- Selecteer nu het tabblad Games.
- Klik op het spel waarop u de overlay wilt activeren en schakel de optie in.
Dat is het zowat. Je hebt nu de In-Game Overlay van Discord met succes geactiveerd voor de geselecteerde games. De overlay verschijnt nu in het spel en je kunt chatten, bellen, enz. Terwijl je het spel speelt. Om afleiding tijdens het gamen te voorkomen, is het overlay-venster doorschijnend. U kunt de overlay ook openen met een aangepaste toetsbinding, en dit kan eenvoudig worden ingesteld met behulp van de toetsenbordactie.
Hoe de in-game overlay van Discord te wijzigen
Nu u de in-game-overlay in uw favoriete games heeft ingeschakeld, is het tijd om wat tips en trucs te leren om dingen meer gestroomlijnd te maken. U kunt bijvoorbeeld de grootte van de overlay aanpassen, deze verplaatsen, doorschijnend maken, bepaalde vensters vastzetten, zoals chats, en nog veel meer. Laten we eens kijken hoe u dit allemaal kunt doen.
- Pin Overlay - Als je een bepaalde in-game overlay van Discord wilt vastzetten, hoef je alleen maar op de pin-knop in de rechterbovenhoek van het overlay-venster te tikken. Hierdoor wordt het venster vastgezet zodat je het zelfs tijdens het spelen van het spel kunt zien. U kunt ook de dekking van het overlayvenster aanpassen, zodat het niet te veel afleidt. Deze optie is geweldig voor tekstchats waarbij u realtime berichten kunt lezen, maar niet kunt antwoorden. U kunt een toetsbinding toewijzen om de berichten te beantwoorden.
- Formaat overlay wijzigen - U kunt het formaat van het overlayvenster ook wijzigen en het over het scherm verplaatsen. De knop Grootte wijzigen is beschikbaar in de rechter benedenhoek van het venster. Om de vensters te verplaatsen, klikt u op het bovenste gedeelte van het venster en verplaatst u het waar u maar wilt.
- Meldingen in Overlay - Je kunt meldingen ontvangen voor spraakoproepen, sms-berichten en game-uitnodigingen. Om te wijzigen hoe meldingen worden weergegeven, gaat u naar Gebruikersinstellingen op Discord, selecteert u het tabblad Overlay en klikt u op Overlay-meldingen. Je kunt nu kiezen waar de notificaties op het spelscherm verschijnen. Er is ook een knop Instellingen in het meldingsvenster, waarmee u de grootte van de avatar, de weergavenaam, gebruikers weergeven en waar de meldingen verschijnen kunt aanpassen. Om meldingen uit te schakelen, moet u op het midden klikken.
De meeste in-game overlay van Discord werkt prima met bijna alle games die er zijn. Sommige games kunnen echter problemen ondervinden, en we raden u aan om In-game-overlay voor die games uit te schakelen. Discord wordt door veel spelers voornamelijk gebruikt voor voicechat of sms-berichten, en in-game overlays hebben het gemakkelijker gemaakt om contact te houden zonder het spel te minimaliseren. We hopen dat je met deze gids hebt geleerd hoe je de in-game overlay van Discord kunt activeren en aanpassen. Als je hier vragen of tips over hebt, gebruik dan het opmerkingengedeelte.
Na meer dan acht jaar gewijd te hebben aan het schrijven over consumentenelektronica en het informeren van de lezers over elke nieuwe gadget op het blok, heeft Sid de evolutie van smartphones gevolgd. Hij houdt ook van auto's, naar muziek luisteren, autorijden en zijn hond Chewie. Als hij niet aan het schrijven is, kan hij ontspannen en films kijken of reizen.



