Rasterweergave inschakelen in Google Meet op pc en mobiel
Andere Handige Gids / / August 05, 2021
Als u vergaderingen moet houden op Google Meet, dan kunt u dit het beste doen in de modus Rasterweergave. De rasterweergavemodus in Google Meet is een geweldige functie waarmee u iedereen tegelijk kunt zien. Dit is een geweldige functie als u erachter wilt komen wie er oplet en wie niet. Het is ook heel gemakkelijk om de rasterweergave in Google Meet in te schakelen, vooral als u een ramen PC of Mac OS gebruiker.
Google Suite is voor veel bedrijven de belangrijkste keuze voor zakelijke services. Met een G-suite zijn veel Google-services zoals Drive, Doc en Mail toegankelijk met beheer en beveiliging op bedrijfsniveau. Een van de belangrijkste functies die het heeft, is de bekende Google Hangouts, waarmee u binnen het domein kunt chatten, verbinding kunt maken en videogesprekken kunt voeren. De Hangout is nu opnieuw ontworpen als Google Meet. Het wordt geleverd met veel meer functies, zoals een veiligere verbinding, video van hogere kwaliteit en het delen van schermen, enz.

Inhoudsopgave
- 1 Wat is de rasterweergave op Google Meet?
-
2 Hoe krijg ik de rasterweergave op Google Meet?
- 2.1 Voor pc (Windows, Linux, Mac)
- 2.2 Voor smartphone (Android)
- 3 Gevolgtrekking
Wat is de rasterweergave op Google Meet?
Als u Google Meet gebruikt, kunt u niet elke persoon in de chat tegelijkertijd zien. Dit is waar de rasterweergave van pas komt. De rasterweergave dwingt om de video van alle personen in de vergadering op het scherm weer te geven.
Het is vermeldenswaard dat de functie nuttig blijkt te zijn voor een kleine groep, bijvoorbeeld 10 tot 15 leden of zelfs 20, maar zal prestatiegerelateerde problemen veroorzaken als u veel mensen in de vergadering. Aan de bijeenkomst kunnen maximaal 250 personen deelnemen. Maar als je al die leden laat zien, zal de videofeed je systeem en bandbreedte belasten.
Hoe krijg ik de rasterweergave op Google Meet?
Er is dus geen app of instelling om de functie in te schakelen. Maar u kunt hiervoor de Google Chrome-extensie gebruiken. Omdat de extensie alleen werkt in de Chrome-webbrowser voor pc, moeten we de webversie van Google Meet gebruiken.
Voor pc (Windows, Linux, Mac)
Ga naar de Chrome Web Store door op te klikken hier, en voeg de extensie toe aan Chrome. De extensie fungeert als een tuimelschakelaar. Nu kunt u het extensiepictogram zien naast de extensiebalk.

Open nu Google Meet en neem deel aan een chat. U vindt het rasterpictogram in de chat, klik erop, dit zal de rasterweergave inschakelen. U kunt ook Raster standaard inschakelen selecteren om het automatisch te laden. U kunt ook de vermelde opties selecteren om de opgegeven opties in te schakelen.
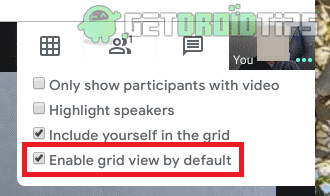
De rasterweergave heeft ook veel andere functies, zoals het markeren van de sprekende persoon en het verbergen van personen zonder video. Je kunt er ook voor kiezen om jezelf in het raster te laten zien of niet.
Voor smartphone (Android)
Er is geen optie om de rasterweergave op Android te laten werken, omdat deze een Android-app gebruikt in plaats van een webbrowser. En de Android Chrome-browser ondersteunt geen extensies. Maar hier is een oplossing voor. U moet de Kiwi-webbrowser voor Android installeren en Google Meet gebruiken in Kiwi Browser. Kiwi-browser is snel en ondersteunt Chrome-extensies. Gebruiken:
Ga naar de Play Store en download Kiwi-browser. Terwijl je op drie stippen tikt, kun je zien dat het menu op chroom lijkt. Maar je kunt daar het menu Extensies zien.
[googleplay url = ” https://play.google.com/store/apps/details? id = com.kiwibrowser.browser & hl = nl_IN ”]
Nu moet je de Chrome Web Store-pagina bezoeken en de extensies doorzoeken 'GoogleMeetGridView, " en tik op Voeg toe aan Chrome, en dit downloadt en installeert de extensie in uw browser.
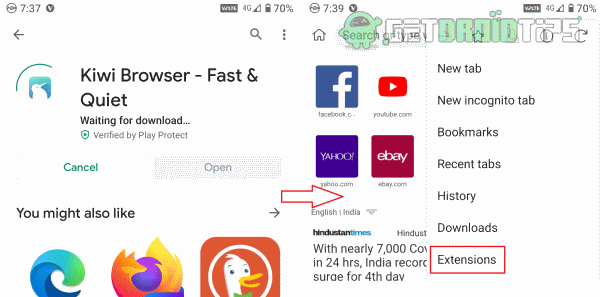
Laad de webpagina van de vergadering. U moet inloggen, aangezien dit een nieuwe browser is.

Neem nu deel aan een vergadering en u zult nu het Grid-pictogram op de pagina vinden. Tik erop en u schakelt de rasterweergave in.
Gevolgtrekking
Hoewel de extensie erg handig is, is het vermeldenswaard dat het een extensie van derden is. Er is voorlopig geen manier om de rasterweergave in de mobiele app voor Android te gebruiken. Maar we kunnen van ontwikkelaars bij Google verwachten dat ze de functie later via updates in de nabije toekomst zullen toevoegen. Tot die tijd kunt u de Kiwi-browsermethode gebruiken om te genieten van de rasterweergave op uw Android-telefoon. Gebruik de rasterweergave op mobiele apparaten niet als uw vergadering uit veel contactadvertenties bestaat, omdat dit uw telefoon zwaar zou belasten en de app kan crashen.
Bewerkers keuze:
- Deel video's met geluid op Microsoft Teams, Zoom en Google Meet
- Dempen en dempen opheffen in Google Meet
- Fix Copy-Paste werkt niet op Windows 10-probleem
- Hoe de microfoon te dempen of video uit te schakelen in Google Meet?
- Google Authenticator werkt niet op iPhone: hoe te repareren?
Rahul is een student Computerwetenschappen met een enorme interesse op het gebied van technische en cryptocurrency-onderwerpen. Het grootste deel van zijn tijd brengt hij door met schrijven of luisteren naar muziek of reizen naar onbekende plaatsen. Hij gelooft dat chocolade de oplossing is voor al zijn problemen. Het leven gebeurt, en koffie helpt.



