Hoe alle Google-activiteiten volledig te verwijderen?
Andere Handige Gids / / August 05, 2021
Google heeft geen introductie nodig. Google wordt al jaren door veel van zijn gebruikers vertrouwd als de beste zoekmachine. Google biedt een breed scala aan informatie met meerdere webpagina's telkens wanneer u naar iets zoekt.
Maar wanneer u Google gebruikt, slaat het uw zoekgeschiedenis en activiteiten op in het gedeelte Mijn activiteit van Google. Er zijn verschillende manieren waarop u uw activiteiten en zoekgeschiedenis via Google kunt beheren. Lees verder om erachter te komen hoe u Google-activiteit beheert.
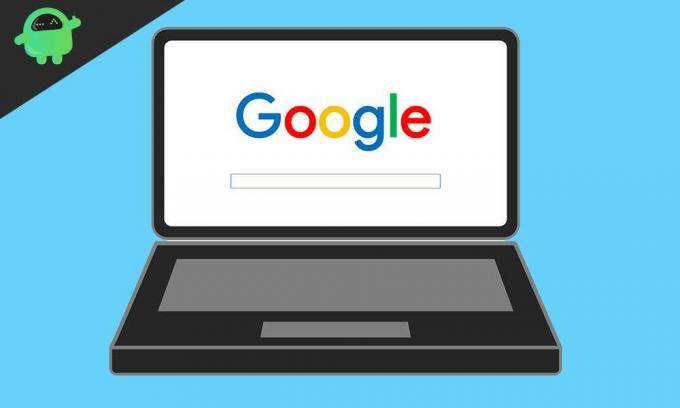
Inhoudsopgave
-
1 Waarom moet u uw Google-activiteit verwijderen?
- 1.1 Download uw Google-activiteit:
- 1.2 Hoe Google Activity te verwijderen?
- 1.3 Beheer uw Google-activiteit:
- 1.4 Verwijder automatisch uw Google-browsergeschiedenis:
Waarom moet u uw Google-activiteit verwijderen?
Google Activity (voorheen bekend als Google Web & App History) kan uw persoonlijke gegevens en zoekgeschiedenis opslaan. Google gebruikt deze gegevens om haar dienstverlening te verbeteren of voor zakelijke doeleinden. En u heeft het recht om uw gegevens tegen Google te beschermen. Het is uw keuze of u deze gegevens wilt verwijderen. Om uw zoekgeschiedenis en activiteiten te wissen, moet u de onderstaande specifieke instructies volgen.
Download uw Google-activiteit:
Sommige gebruikers geven er de voorkeur aan hun Google-gegevens te downloaden voordat ze deze verwijderen. Gelukkig laat Google je de gegevens van al zijn producten downloaden, inclusief Google Chrome, Gmail, Google Maps en Google Search-geschiedenis. Hier is een korte handleiding voor hoe u de Google Takeout-functie kunt gebruiken om uw Google-gegevens te downloaden.
- Open Google Takeout en ga naar de "Download uw gegevens" bladzijde.
- Hier kunt u de namen zien van verschillende Google-producten zoals Gmail, Maps, Google Zoekopdrachten enz.
- Standaard worden alle vakken geselecteerd.
- Selecteer alleen het vak van het product waarvan u de gegevens wilt verwijderen.
- Zet de schakelaar uit voor de rest van de producten.
- Klik "De volgende“.
- Er wordt een nieuw tabblad geopend en hier kunt u het archiefformaat, het bestandstype en de bezorgmethode selecteren.
- Klik op de "Maak een archief" keuze.
- In de volgende prompt moet je klikken op de “Download archief" keuze.
- Nadat u een archief met uw gegevens heeft gedownload, kunt u doorgaan met het verwijderen van de gegevens.
Hoe Google Activity te verwijderen?
Als u een Google-gebruiker bent en geïnteresseerd bent in het verwijderen van de Google-activiteit, kunt u deze stappen volgen.
- Meld u in uw browser aan bij uw Google-account.
- U kunt de Data & personalisatie optie linksboven in het navigatiepaneel.
- Ga naar de "Activiteit en tijdlijn" sectie.
- Klik op "Mijn activiteit“.
- Ga naar het Meer optie aangegeven door drie puntjes.
- Klik op de Activiteit verwijderen
- Kies onder Activiteit verwijderen de optie 'Altijd" keuze.
- Klik vervolgens op het Verwijderen optie om uw Google-activiteit te verwijderen.
U kunt ook een bepaalde activiteit verwijderen als u niet alle activiteiten wilt wissen. Klik in het gedeelte Mijn activiteit op de "Verwijderen op onderwerp of product" keuze. Als u het specifieke item vindt dat u wilt verwijderen, klikt u op het Meer (drie stippen) optie. Kies vervolgens het Verwijderen keuze.
Beheer uw Google-activiteit:
Google heeft u de mogelijkheid gegeven om het opslaan van activiteit te stoppen. Op deze manier kunt u uw informatie controleren tegen nieuwsgierige blikken van Google. U moet eerst inloggen op uw Google-account. Ga naar het Data & personalisatie keuze. Open de Activiteitscontrole tabblad. Klik vervolgens op het Beheer uw activiteitscontrole keuze. Hier kunt u de activiteit uitschakelen waarvan u niet wilt dat Google deze opslaat.
Verwijder automatisch uw Google-browsergeschiedenis:
Als u Google in een browser wilt gebruiken maar niet uw browsegeschiedenis wilt opslaan, volgt u deze stappen.
- Ga naar uw browser (stel de Chrome-browser).
- Meld u aan met uw Google account.
- Klik in het startmenu op de “Meer / instellingen ophalen" keuze.
- Om het Geschiedenis sectie kunnen Windows-gebruikers 'Ctrl + H", En Mac-gebruikers kunnen" typen "CMD + Y“.
- Onder de "Internetgeschiedenis wissen”Optie vindt u de Tijdsbestek
- Klik op de "Tijdsbestek”-Knop waarmee u de geschiedenis in de tijd kunt verwijderen.
- Als u de optie 'Het begin van de tijd”Optie, kunt u alles verwijderen.
- Markeer nu de vakken die u wilt verwijderen en selecteer vervolgens het Internetgeschiedenis wissen
Veel mensen vertrouwen Google van andere zoekmachines. Google is snel en biedt u veel informatie van verschillende webpagina's. Toch heb je de rechten om je persoonlijke gegevens van Google te beheren.
U kunt onze gids gebruiken en de zoekgeschiedenis en uw activiteiten wissen via Google Activity. Door het bereik van Google tot uw persoonlijke gegevens te minimaliseren, zijn slechts enkele stappen nodig. Volg de bovenstaande stappen en bepaal hoeveel Google uw gegevens kan verzamelen. We hopen dat dit artikel nuttig was. Als u na het lezen van dit artikel twijfels of feedback heeft, kunt u de opmerking in het onderstaande opmerkingenveld noteren.



