Alle veelvoorkomende problemen van HyperX en hun oplossingen
Andere Handige Gids / / August 05, 2021
In deze zelfstudie hebben we alle veelvoorkomende HyperX-problemen en hun oplossingen of fixes op een rijtje gezet. HyperX is een van de meest gerenommeerde merken in de game-industrie. Het aanbod omvat audio, SSD's, headsets, toetsenborden, muis en andere computerrandapparatuur. De hoofdtelefoons uit de Cloud-serie behoren tot de beste op dit gebied. Het heeft echter ook een behoorlijk aantal problemen.
Sommige gebruikers hebben gemeld dat ze problemen hebben met de headset wanneer ze deze op hun pc aansluiten. Bovendien lijken de meeste van deze problemen zich voor te doen met de Windows 10-pc. In dezelfde zin hebben sommige gebruikers gemeld dat ze het ook moeilijk hebben met de SSD van het merk. In deze tutorial zullen we alle veelvoorkomende HyperX-problemen en hun oplossingen bekijken. Volg de instructies voor de complete instructieset.

Inhoudsopgave
-
1 HyperX Cloud-problemen en hun oplossingen
- 1.1 Oplossing 1: basisoplossingen
- 1.2 Oplossing 2: stuurprogramma's bijwerken
- 1.3 Oplossing 3: controleer de microfooninstellingen
- 1.4 Oplossing 4: gebruik de probleemoplosser voor geluid van Windows
- 1.5 Fix 5: update firmware
- 1.6 Fix 6: installeer audiostuurprogramma's opnieuw
- 2 HyperX SSD-problemen en oplossingen
HyperX Cloud-problemen en hun oplossingen
HyperX Cloud heeft een aantal fantastische headsetseries met indrukwekkende functies. Het is echter niet foutloos. Gelukkig hoef je het niet per se terug te sturen of om te ruilen. Er zijn nogal wat softwarematige fixes die u zou kunnen uitproberen. Dit zou het probleem in de meeste gevallen moeten verhelpen. Met dat gezegd, hier zijn alle HyperX Cloud-problemen en hun oplossingen.
Oplossing 1: basisoplossingen
Voordat u naar de geavanceerde fixes gaat, zijn hier enkele basisfixes die u zou moeten proberen. Op papier klinken ze misschien voor de hand liggend, maar vertrouw erop dat deze handige tips meestal voldoende zijn om de meeste problemen op te lossen. Dus probeer de onderstaande tweaks meteen uit:
- Er zit een USB-dongle bij uw gamingheadset. Die dongle wordt geleverd met een kleine Mute-knop. Zorg ervoor dat u er niet per ongeluk op drukt. Om dit te controleren, drukt u gewoon nogmaals op die knop en kijkt u of het gewenste resultaten oplevert of niet.
- Deze dongle wordt ook geleverd met een eigen set microfoonbedieningstoetsen. U kunt ook via die toetsen proberen het volume aan te passen en aan te passen.
- Evenzo kunt u ook proberen de USB-poorten van 3.0 naar 2.0 te veranderen. Het aansluiten van de headset op de laatste is voor sommige gebruikers gelukt.
- Sommige headsets worden ook geleverd met een speciale afstandsbediening. U kunt hiervan gebruik maken om de microfoongevoeligheid op het gewenste niveau in te stellen.
als de bovenstaande tweaks erin geslaagd zijn om het probleem op te lossen, goed en wel. Ga anders naar onze andere veelvoorkomende HyperX-problemen en hun oplossingen die hieronder worden gegeven.
Oplossing 2: stuurprogramma's bijwerken
Als u een oud of verouderd audiostuurprogramma gebruikt, zijn er mogelijk nogal wat problemen met de headset. In dat geval is het aan te raden om de stuurprogramma's bij te werken naar de laatste versie. Hier is hoe het kan worden gedaan:
- Klik met de rechtermuisknop op het Windows-pictogram op de taakbalk en selecteer Apparaatbeheer.
- Klik op het gedeelte Audio, invoer en stuurprogramma om het uit te vouwen.
- Klik vervolgens met de rechtermuisknop op uw audiostuurprogramma en selecteer Stuurprogramma bijwerken in het menu.

- Selecteer in het volgende menu dat verschijnt Automatisch zoeken naar bijgewerkte stuurprogramma's.
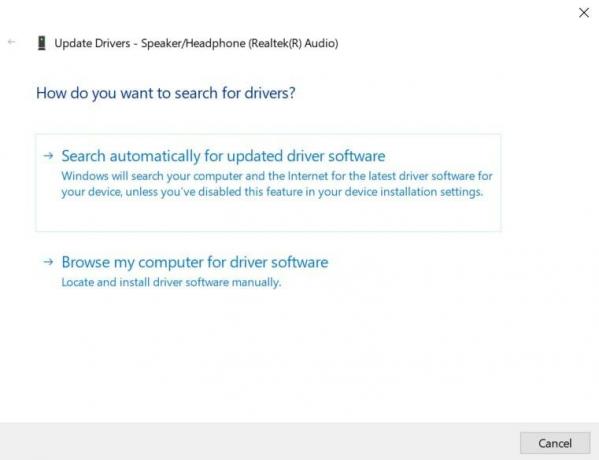
- Wacht tot Windows de nieuwste beschikbare stuurprogramma's vindt. Het zal het vervolgens downloaden en op uw pc installeren.
- Zodra dat is gebeurd, start u uw pc opnieuw op. Controleer nu of het probleem is verholpen of niet.
Oplossing 3: controleer de microfooninstellingen
Je moet er ook voor zorgen dat de microfoon niet is uitgeschakeld of dat de instellingen niet zijn aangepast.
- Ga hiervoor naar het Configuratiescherm vanuit het menu Start.
- Klik vervolgens op Hardware en geluiden> Geluid.
- Ga naar het tabblad Opname en klik met de rechtermuisknop op een lege ruimte.
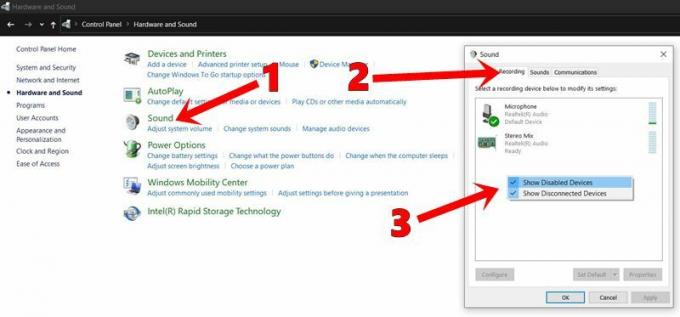
- Klik op Show Disabled Devices en Show Disconnected Devices opties.
- Het zal nu uw microfoon weergeven. Klik er met de rechtermuisknop op en zorg ervoor dat u het inschakelt als het is uitgeschakeld.
- Als het al is ingeschakeld, kunt u het uitschakelen en vervolgens weer inschakelen. Klik ten slotte op Toepassen gevolgd door OK.
Als het probleem zich blijft voordoen, kunt u hieronder enkele van de andere veelvoorkomende problemen met HyperX Cloud en hun oplossingen bekijken.
Oplossing 4: gebruik de probleemoplosser voor geluid van Windows
Als u de geluidsproblemen nog steeds niet kunt verhelpen, komt de ingebouwde Windows Troubleshooter van pas. Hier is hoe u er volledig gebruik van kunt maken:
- Gebruik de sneltoetscombinaties van Windows + I om de pagina Instellingen te openen. Klik daarbinnen op Update en beveiliging.

- Selecteer vervolgens de optie Problemen oplossen in de menubalk aan de linkerkant.
- Scrol naar het gedeelte Audio opnemen en klik erop om het uit te vouwen.

- Klik op de knop Probleemoplosser uitvoeren. Volg de instructies op het scherm zoals aangegeven. Nadat u de vereiste stappen met succes hebt voltooid, zou het probleem met uw headset moeten worden opgelost.
Fix 5: update firmware
Als de eerste oplossing voor het bijwerken van de algemene audiostuurprogramma's niet de gewenste resultaten opleverde, kunt u overwegen om de hardwarespecifieke stuurprogramma's te installeren. De HyperX-website heeft alle vereiste firmwarebestanden voor al zijn set Cloud-headsets. Ga dus naar de site's Support sectie van de bovenste menubalk.
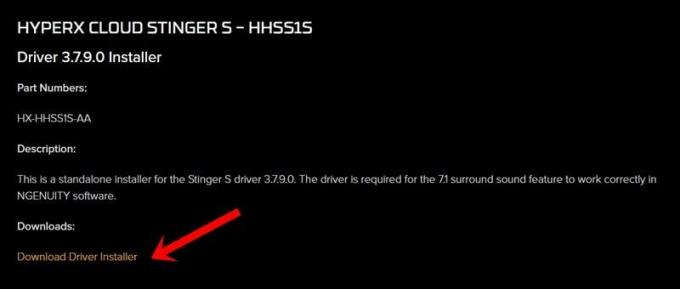
Selecteer vervolgens uw product en klik vervolgens op Download Driver Installer. Start na het downloaden de installatie en voltooi de installatiestappen. Start hierna uw pc opnieuw op en het zou uw problemen moeten oplossen. Met dat gezegd, zijn hier enkele andere veelvoorkomende problemen van HyperX Cloud en hun oplossingen die u zou moeten bekijken.
Fix 6: installeer audiostuurprogramma's opnieuw
Dit komt meestal als een laatste poging. Zelfs nadat het bijwerken van de stuurprogramma's niet is gelukt om problemen met uw headset op te lossen, kunt u overwegen de audiostuurprogramma's opnieuw te installeren. Daarvoor moet u allereerst de stuurprogramma's verwijderen en deze wordt vervolgens automatisch opnieuw geïnstalleerd de volgende keer dat u de headset aansluit.
- Ga dus naar Apparaatbeheer op uw pc.
- Ga naar het gedeelte Audio, invoer en stuurprogramma om het uit te vouwen.
- Klik nu met de rechtermuisknop op uw audiostuurprogramma's en selecteer Apparaat verwijderen.
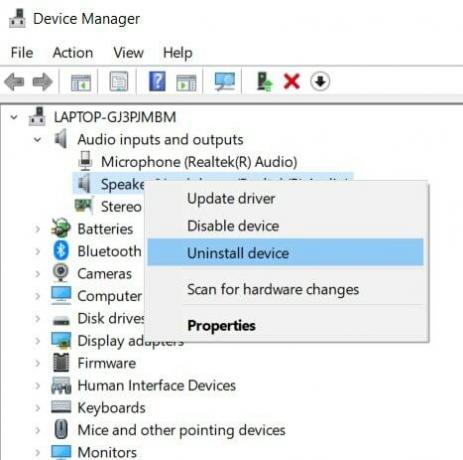
- Wacht tot het proces is voltooid. Verbind daarna uw headset met de pc en de stuurprogramma's worden automatisch opnieuw geïnstalleerd.
Zodra dat is gebeurd, start u uw pc opnieuw op en zouden de problemen met HyperX Cloud inmiddels opgelost moeten zijn. Laten we nu onze aandacht richten op veelvoorkomende HyperX-problemen en hun oplossingen met betrekking tot SSD.
HyperX SSD-problemen en oplossingen
Zoals eerder vermeld, blinkt het merk niet alleen uit in de headset, maar heeft het ook een hele reeks andere randapparatuur opgesteld. Onder hen lijken sommige gebruikers problemen te hebben ondervonden met de SSD. Dus als je een HyperX Predator SSD hebt gekocht en de laatste het moeilijk maakt, dan is het waarschijnlijk tijd om de stuurprogramma's van je chipset bij te werken.
De chipset-banen behoren tot de belangrijkste. Het regelt de communicatie tussen de processor en externe apparaten, zodat deze correct op uw pc kunnen functioneren. Een verouderde chipset kan voor veel gebruikers problemen opleveren. Daarom raden we u aan om de chipset-stuurprogramma's meteen bij te werken. Daarvoor moet u de volledige informatie over uw moederbord achterhalen. Hier zijn alle vereiste stappen daarvoor:
- Ga naar het menu Start en start de opdrachtprompt als beheerder.
- Kopieer en plak nu de volgende opdracht in het CMD-venster:
wmic-plint krijgt product, fabrikant, versie, serienummer
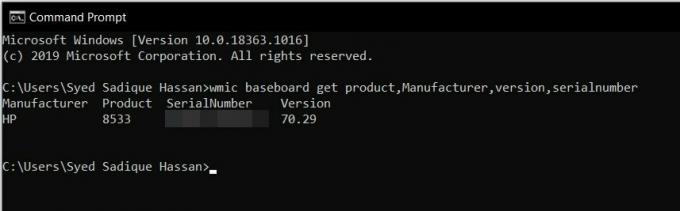
- Ga vervolgens naar de website van uw moederbord en download en installeer de nieuwste versies van de stuurprogramma's.
- Zodra dat is gebeurd, start u uw pc opnieuw op. Hierna zou u geen problemen meer moeten hebben met de HyperX Predator SSD.
Dit kwam dus allemaal uit de gids over veelvoorkomende problemen met HyperX en hun oplossingen. Als u nog vragen heeft, kunt u ons dit laten weten in de opmerkingen hieronder. Afronding, hier zijn er enkele iPhone tips en trucs, PC tips en trucs, en Android-tips en trucs die u ook moet bekijken.



