Schakel deze functie in voordat u protesteert
Andere Handige Gids / / August 05, 2021
Over de hele wereld zien we een aantal protesten die worden gehouden om de fundamentele mensenrechten van mensen te ondersteunen. Protesten hebben veel bijgedragen aan de privileges die we vandaag hebben. En als u ook voor een goed doel wilt protesteren, wilt u misschien eerst uw smartphone beschermen. Tegenwoordig kan informatie die is opgeslagen op een smartphone legaal tegen u worden gebruikt in de rechtbank. En aangezien sommige protesten vaak uitmonden in rellen die leiden tot plunderingen of brandstichting, is de kans op arrestaties tijdens een protest groot.
Gelukkig kunt u een belangrijke stap zetten om te voorkomen dat uw smartphone tegen u wordt gebruikt. Deze functie wordt niet alleen ingeschakeld om u te beschermen tegen juridische stappen, maar voorkomt ook dat anderen in uw telefoon komen als deze wordt gestolen. Deze functie wordt ‘Lockdown Mode’ genoemd. En het is beschikbaar op alle Android-smartphones die tegenwoordig worden verkocht. Bovendien is een vergelijkbare functie beschikbaar op iOS-apparaten.
Inhoudsopgave
- 1 Wat is de vergrendelingsmodus?
- 2 Voor telefoons met Samsung One UI
- 3 Voor telefoons met Android 10 (voorraad)
- 4 Voor telefoons met Android 9 Pie (voorraad)
- 5 Voor telefoons met Realme UI
- 6 Voor LG- en OnePlus-telefoons
- 7 Stappen om de vergrendelingsmodus op iPhones in te schakelen
Wat is de vergrendelingsmodus?
Als u de vergrendelingsmodus op uw telefoon inschakelt, wordt biometrische toegang uitgeschakeld. Dit betekent dat u geen toegang krijgt tot uw telefoon via gezichtsherkenning of vingerafdrukken. Om toegang te krijgen tot uw telefoon wanneer de vergrendelingsmodus is ingeschakeld, moet u de pincode, toegangscode en patroon invoeren die u hebt ingesteld. Zodra u uw telefoon ontgrendelt met een van de bovengenoemde opties, keren de biometrische ontgrendelingsopties terug. In deze handleiding laten we u zien hoe u de vergrendelingsmodus op uw Android-telefoon of iPhone inschakelt.
Voor telefoons met Samsung One UI
Om de vergrendelingsmodus in te schakelen op Samsung-apparaten met One UI, volgt u de onderstaande stappen.
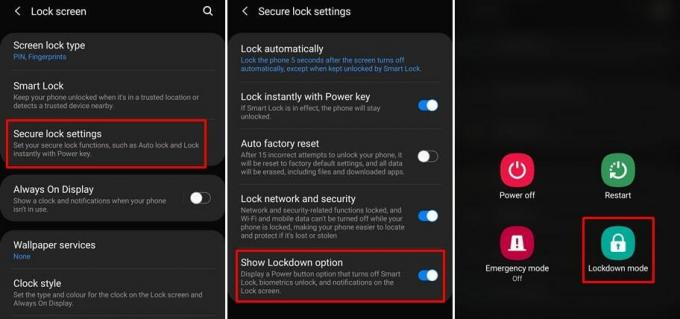
- Ga naar Instellingen en selecteer Vergrendel scherm.
- Tik op Veilige vergrendelingsinstellingen en voer uw pincode, patroon of wachtwoord in om verder te gaan.
- Onderaan de lijst ziet u een optie met het label Show Lockdown-optie. Tik erop om de functie in te schakelen.
- Zodra u het Show Lockdown-optie, kunt u lang op de Power-toets en tik op Vergrendelingsmodus.
Uw telefoon wordt onmiddellijk vergrendeld en de biometrische ontgrendelingsopties worden uitgeschakeld.
Voor telefoons met Android 10 (voorraad)
Gebruikers die een smartphone hebben met in principe standaard Android, zoals Nokia- en Motorola-telefoons, kunnen deze stappen volgen om de functie in te schakelen.
- Ga naar Instellingen en tik op Scherm.
- Selecteer de Lockscreen-weergave keuze.
- Schakel nu de optie in met het label ‘Show lockdown-optie‘.
- Om de functie te gebruiken, houdt u de Power-toets en selecteer vervolgens Lockdown vanuit het powermenu.
Voor telefoons met Android 9 Pie (voorraad)
De lockdown-modusoptie in stock Android 9 bevindt zich onder een ander instellingslabel dan Android 10. Hier zijn de stappen om de functie op uw telefoon op Android 9 in te schakelen.
- Ga naar Instellingen.
- Tik op het Beveiliging en locatie optie en selecteer vervolgens Vergrendel schermvoorkeuren.
- Schakel nu de Show lockdown-optie instelling.
- Om de functie in te schakelen, houdt u de Power-toets en selecteer Lockdown.
Voor telefoons met Realme UI
Deze functie staat niet bekend als de vergrendelingsmodus op apparaten met de Realme-gebruikersinterface. In plaats daarvan wordt de functie aangeroepen Veilig slot. Bovendien hoeft u niet in instellingen of menu's te duiken om het in te schakelen. Om de biometrische toegang uit te schakelen, drukt u gewoon lang op de Power-toets tot de Power menu verschijnt. Tik vervolgens op het Veilig slot keuze.

Voor LG- en OnePlus-telefoons
De stappen om de functie in te schakelen op LG- en OnePlus-telefoons zijn vergelijkbaar.
- Start het Instellingen en ga naar Beveiliging en vergrendelscherm (OnePlus) of Vergrendel scherm en beveiliging (LG).
- Selecteer nu het Schermvergrendeling keuze.
- Zet de schakelaar naast de aan Show lockdown-optie etiket.
- Druk lang op Power-toets om het menu Power te openen en tik vervolgens op Lockdown om de functie in te schakelen.
Welnu, dit zijn de stappen om de vergrendelingsmodus op verschillende Android-smartphones in te schakelen. Hoewel de stappen om de functie in te schakelen iets anders zijn op Android-telefoons, moet je voor het gebruik van de vergrendelingsmodus op elke Android-telefoon het voedingsmenu openen.
Stappen om de vergrendelingsmodus op iPhones in te schakelen
De eenvoudigste manier om de gezichtsherkenning of Touch ID op iPhones uit te schakelen, is door het Power-toets en Volumeknop combinatie. U moet de Power-toets en elk van de Volumeknoppen een paar seconden achter elkaar. Gebruikers met de iPhone 5S - iPhone 7 moeten vijf keer op de aan / uit-toets drukken. U krijgt haptische feedback en de volgende opties verschijnen op het scherm: Uitschakelen, Medische ID en Emergency SOS.
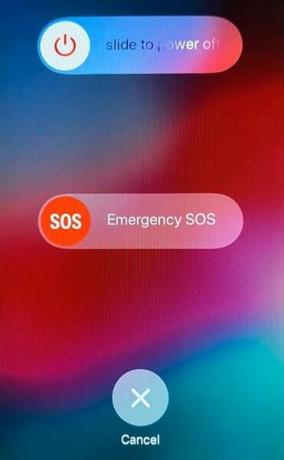
Selecteer een van de opties of tik gewoon op annuleren. Nu moet u de toegangscode invoeren op het vergrendelingsscherm. Nadat u de toegangscode heeft ingevoerd en de telefoon heeft ontgrendeld, wordt de biometrische verificatie weer ingeschakeld.
gerelateerde artikelen
- Patroon of wachtwoord vergeten? Gids voor het omzeilen van het beveiligde vergrendelingsscherm van Android
- Hoe onze Galaxy S20 te beveiligen [Volledige beveiligingsmaatregel om Lockscreen in te stellen]
- Bypass Vergrendelscherm Beveiliging (patroon, pincode, vingerafdruk, wachtwoord) op Android (gids)
- Top 25 Xposed-modules voor Android-apparaat in 2020



