GIMP-zelfstudie: de kleur van PNG-afbeelding en tekst wijzigen
Andere Handige Gids / / August 05, 2021
Tegenwoordig is het bewerken van afbeeldingen heel eenvoudig met de talloze tools die op internet beschikbaar zijn. U hoeft geen Photoshop-professional te zijn of alleen Photoshop te kennen om afbeeldingen te bewerken. Diverse andere programma's kunnen het werk goed doen. Vandaag breng ik je in deze gids een GIMP-zelfstudie. Ik zal je vertellen hoe je met deze tool de kleur van een PNG-afbeelding kunt veranderen.
PNG-afbeeldingen worden meestal gebruikt om op te hangen als logo's, uitgelichte afbeeldingen, banners, enz. Dit zijn verliesvrije foto's van vrij hoge kwaliteit. Soms gebruiken ontwerpers dezelfde afbeelding om meerdere ontwerpen van een logo of meerdere kleurenschema's te maken. Deze gids helpt je dus om de kleur van elke PNG-afbeelding aan te passen. Zelfs als u geen ontwerper bent, kunt u dit uitproberen en plezier beleven. Ik heb ook de downloadlink voor GIMP geplaatst. Het is geen online tool. Het is echter gratis te downloaden voor verschillende platforms, zoals Windows, macOS en Linux.

Inhoudsopgave
-
1 Kleur van PNG-afbeelding wijzigen [GIMP-zelfstudie]
- 1.1 Downloads
- 1.2 Inkleuren gebruiken in GIMP
- 1.3 Verander de kleur van de afbeelding met behulp van het vulgereedschap in GIMP
- 1.4 Zelfstudie om meerdere kleuren in een PNG-afbeelding in GIMP in te voegen
Kleur van PNG-afbeelding wijzigen [GIMP-zelfstudie]
Er zijn verschillende manieren waarop u de kleur van een PNG-afbeelding kunt wijzigen. We zullen ze een voor een bekijken.
Eerst moet u GIMP downloaden. Hier is de officiële downloadlink.
Downloads
Inkleuren gebruiken in GIMP
Laten we nu beginnen met de GIMP-zelfstudie. Het is vrij eenvoudig om te doen. Hier zijn de stappen.
- Open GIMP
- Klik het dossier > Open in de menubalk

- blader naar uw PNG-bestand om het in de editor te openen.
- Zorg ervoor dat de afbeelding van is PNG-extensie en is transparant.
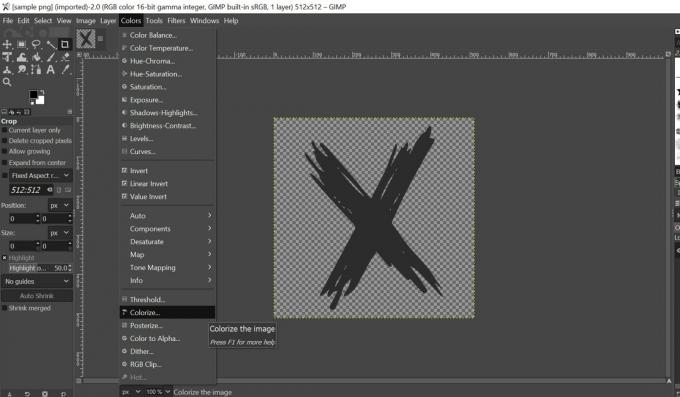
- Klik nu vanuit de menubalk op Kleur > Inkleuren
- Wanneer het dialoogvenster wordt geopend, klikt u op het Kleur tabblad dat de kleurinstellingen weergeeft.
- Klik op de kleur om uw keuze aan kleuren te selecteren
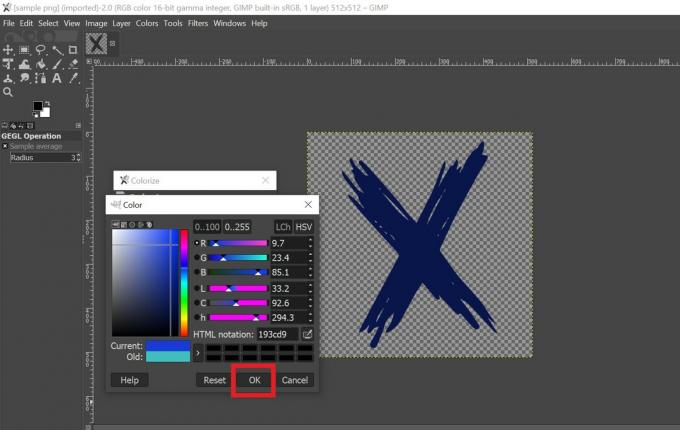
- Gebruik de schuifknop en de rasterlijn om een keuze te maken uit de beschikbare kleurtinten.
- Zodra u een kleur heeft voltooid, klikt u op OK.
- Klik nu op om de nieuwe afbeelding die u hebt aangepast op te slaan Ctrl + Shift + E op uw toetsenbord om het Dialoogvenster Exporteren.

- Geef uw bestand een naam en klik op Exporteren.
Verander de kleur van de afbeelding met behulp van het vulgereedschap in GIMP
Gebruik de bovenstaande stappen om een PNG-afbeelding op GIMP te openen.
- Zodra de afbeelding is geopend in de editor op het rechterzijde je zou het in het laagdok moeten zien
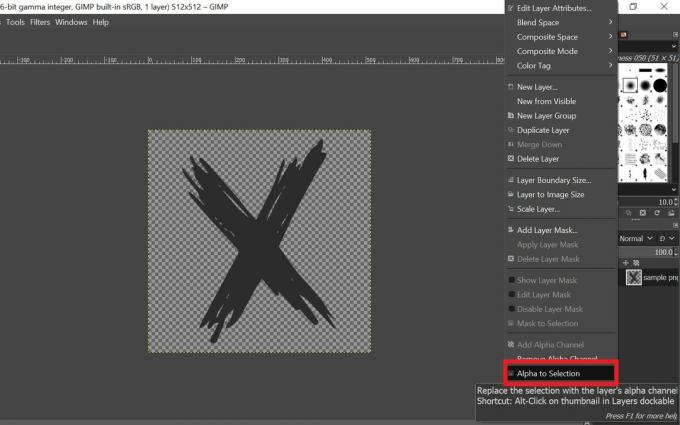
- Klik met de rechtermuisknop op het het laagdock van de afbeelding > selecteer in het menu Alpha naar selectie
- Hiermee wordt de omtrek van uw PNG-afbeelding geselecteerd, zodat deze het gebied binnen die omtrek vult met de kleur van uw keuze.
- Aan de linkerkant zou je een voorgrondkleur en achtergrondkleur moeten zien.
- Selecteer een kleur door op de voorgrondkleur te klikken.
- Selecteer vervolgens op de menubalk Bewerk > Vul met FG Color

- Ik heb de blauwe kleur geselecteerd, zodat je kunt zien dat de resulterende kleur van de afbeelding blauw is

Als u klaar bent, kunt u de resulterende afbeelding opslaan met behulp van de snelkoppeling Shift + Ctrl + S.
Zelfstudie om meerdere kleuren in een PNG-afbeelding in GIMP in te voegen
Met de bovenstaande twee methoden kunnen we slechts één enkele kleur aan een afbeelding toevoegen. Nu zal ik je vertellen hoe je meerdere kleuren aan een PNG-afbeelding kunt toevoegen. Het proces is volledig vergelijkbaar met dat van het gebruik van de emmervul-tool die we hierboven hebben gedaan. Omdat we echter meerdere kleuren zullen toevoegen, zullen we dit afzonderlijk moeten doen voor verschillende secties van dezelfde afbeelding.
- Start GIMP
- Gebruik Ctrl + O om uw afbeelding te selecteren en te openen.
- Net als de vorige methode, klik met de rechtermuisknopop het laagdok en selecteer Alpha naar selectie
- Selecteer een voorgrondkleur
- Klik op de emmer vullen gereedschappictogram
- Selecteer het gedeelte van de afbeelding door te klikken waar u die kleur wilt gebruiken.
- Herhaal het proces opnieuw door een voorgrondkleur te selecteren voor het resterende gedeelte van de afbeelding en het pictogram van het gereedschap voor het vullen van emmers te gebruiken om de kleur in dat gedeelte op te vullen.
- Als u klaar bent, kunt u de afbeelding opslaan.
Dus dit ging allemaal over de GIMP-zelfstudie om de afbeeldingskleur op een PNG-afbeelding te wijzigen met behulp van verschillende technieken. Probeer het uit en heb plezier.
Lees Volgende,
- Hoe smartphonescherm te delen op Google Meet
- Download Netflix MOD APK 7.61.0 Premium ontgrendelde versie
- CyberPunk 2077 Stock Wallpaper voor desktop en smartphone
Swayam is een professionele techblogger met een masterdiploma in computertoepassingen en heeft ook ervaring met Android-ontwikkeling. Hij is een fervent bewonderaar van Stock Android OS. Naast tech bloggen houdt hij van gamen, reizen en gitaar spelen / lesgeven.



![Stock ROM installeren op Intex Elyt E7 [Firmware File / Unbrick]](/f/df469bbfed33b9b5a5bca721bef8848e.jpg?width=288&height=384)