Wijzigingen bijhouden in Google Spreadsheets inschakelen en gebruiken
Andere Handige Gids / / August 05, 2021
Met Google Sheet kunnen gebruikers wijzigingen bijhouden terwijl ze hun werk bewerken of eraan samenwerken. De trackingfunctie geeft u meer bewerkingskracht om uw eigen werk te bewerken zonder uw wijzigingen vast te leggen. Zodat u of iemand anders ze gemakkelijk kan beoordelen. U kunt uw document ook maken en delen met anderen, en zij kunnen wijzigingen in het bestand voorstellen die u kunt accepteren of weigeren.
Wijzigingen bijhouden in Google Sheet, die ook populair is onder de naam van de functie ‘Suggesties’. Het gebruik van deze functie zorgt voor een betere kwaliteit van teamwerk in uw workflow.
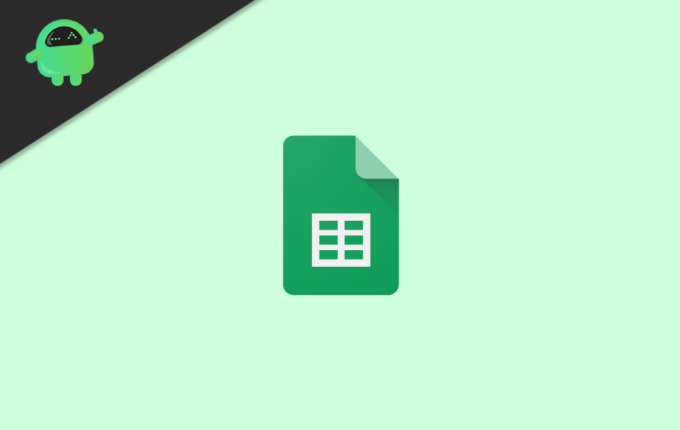
Inhoudsopgave
-
1 Wijzigingen bijhouden in Google Spreadsheets inschakelen en gebruiken
- 1.1 De modus Wijzigingen bijhouden inschakelen
- 1.2 Suggesties voor het bijhouden van wijzigingen gebruiken
- 1.3 Houd wijzigingen bij en vergelijk
- 2 Gevolgtrekking
Wijzigingen bijhouden in Google Spreadsheets inschakelen en gebruiken
De suggestiemodus voor Google-spreadsheets is vergelijkbaar met Wijzigingen bijhouden in Microsoft. Verder hebben we alles tot in detail uitgelegd.
De modus Wijzigingen bijhouden inschakelen
Om de trackwijzigingen in Google-bladen te laten verschijnen, hoeft u alleen maar op de optie ‘Bewerken’ te klikken met een penpictogram in de rechterbovenhoek van de menubalk.

De vervolgkeuzelijst heeft drie opties voor u en u hoeft alleen maar de optie Suggestie uit die lijst te selecteren. De functie wordt ingeschakeld zodra u erop klikt.
Suggesties voor het bijhouden van wijzigingen gebruiken
Zodra u dit doet, worden al uw bewerkingen in de toepassing van het blad opgeslagen als suggesties. Om een wijziging te accepteren, hoeft de huidige auteur alleen de suggesties van de bladen te accepteren.

De suggestiefunctie is een realtime functie voor alle auteurs om de gebruikers een betere teamwerkervaring te bieden.
Als u een aantal wijzigingen per ongeluk heeft geaccepteerd en terug wilt gaan, moet u op de knop "Alle wijzigingen opgeslagen in schijf" klikken. U ziet deze optie in de grijze kleur in het navigatiemenu linksboven.
Nadat u op de knop hebt geklikt, ziet u een nieuw venster met de wijzigingen van alle auteurs met hun datums.
In Google Spreadsheets worden de opmerkingen heel anders behandeld dan de suggesties. Hierdoor zijn beide kenmerken duidelijk te onderscheiden.
Houd wijzigingen bij en vergelijk
Na de suggesties kan degene die het blad bekijkt de wijzigingen volgen en de aangeboden suggesties accepteren of afwijzen.
Met deze tool kun je twee bladen vergelijken om te zien wat het verschil is tussen de twee bestanden. En u kunt gemakkelijk eventuele ongewenste wijzigingen die in uw bestand zijn aangebracht, herkennen.
Gevolgtrekking
De functie Wijzigingen bijhouden in het Google-blad is een geweldige manier om gemakkelijk in teams samen te werken. Iedereen van het team kan gemakkelijk wijzigingen in het project aanbrengen die nuttig kunnen zijn voor de rest van de teamleden. Het is ook een erg handige functie om elk individueel idee voor een heel team onder de aandacht te brengen, wat een goede impact kan hebben op uw prestaties in uw team.
Bewerkers keuze:
- Een live foto delen of maken in Boomerang op Instagram
- Netflix-foutcode U7361-1254-C00DB3B2: hoe dit te verhelpen?
- 20 beste horrorfilms streamen op Netflix
- Draaitabel in Google Spreadsheets: uitgelegd
- Hoe u recente wijzigingen in Google Documenten, Spreadsheets of Presentaties kunt bekijken
- Gegevensvalidatie gebruiken om gegevens in Google Spreadsheets te beperken
Rahul is een student Computerwetenschappen met een enorme interesse op het gebied van technische en cryptocurrency-onderwerpen. Hij brengt het grootste deel van zijn tijd door met schrijven of luisteren naar muziek of reizen naar onbekende plaatsen. Hij gelooft dat chocolade de oplossing is voor al zijn problemen. Het leven gebeurt, en koffie helpt.



