Hoe u een VPN instelt op Smart TV
Andere Handige Gids / / August 05, 2021
Er zijn veel VPN-applicaties beschikbaar in app-winkels en ook veel Smart TV's van verschillende fabrikanten. Als het echter om installeren gaat VPN's op een Smart TV, er zijn raakvlakken en in dit artikel vind je alles wat je moet weten om een VPN op je Smart TV in te stellen.
U vraagt zich misschien af waarom uw Smart TV een VPN nodig heeft. Nou, het is vrij simpel. Uw Smart TV heeft absoluut een functie voor internetconnectiviteit, waarschijnlijk ook een aantal toegankelijkheidsfuncties voor de microfoon en camera. Al deze en meer maken van uw tv een smart-tv, waardoor de kans bestaat dat kwaadwillende personen u bespioneren of uw privacy, vooral omdat smart-tv's meestal in een privégedeelte van uw huis worden gemonteerd, zoals uw woonkamer of uw huiskamer slaapkamer.

Als u een VPN op uw Smart TV installeert, verkleint u de risico's van uitbuiting, maar veel meer dan alleen het beschermen van uw privacy, helpt het u ook om censuur te omzeilen en toegang te krijgen tot geografisch geblokkeerde inhoud.
Laten we dus eens kijken wat u nodig heeft en welke methoden beschikbaar zijn om een VPN op uw Smart TV in te stellen.
Inhoudsopgave
- 1 Essentiële zaken die nodig zijn om een VPN op Smart TV in te stellen
- 2 Installeer een VPN-app uit Google Play Store op uw Android TV
- 3 Sideload een VPN-app met een APK-bestand
- 4 Deel een VPN-verbinding vanaf uw Windows-pc
- 5 Een virtuele Windows-router opzetten
- 6 Deel een VPN-verbinding vanaf uw Mac
Essentiële zaken die nodig zijn om een VPN op Smart TV in te stellen
Om een VPN op Smart TV te installeren, heb je in principe een:
- Smart TV. Dit staat duidelijk bovenaan de lijst. U vindt het misschien gemakkelijker om een VPN op een Android TV te installeren als u er een heeft, maar de meeste Smart TV's vallen zeker onder de dekking.
- Stabiele internetverbinding. Of het nu gaat om een wifi- of ethernetverbinding, je hebt een stabiele internetverbinding nodig.
- Vertrouwde VPN-abonnement. Er zijn veel VPN-providers op internet, zorg ervoor dat u zich abonneert op een vertrouwde provider. Mogelijk moet u ook controleren of de router compatibel is, afhankelijk van de methode die u gaat gebruiken.
Voordat u begint, moet u echter de verbindingsopties van uw Smart TV en die van de andere apparaten die u gaat gebruiken, controleren. In sommige gevallen is uw Smart TV mogelijk geconfigureerd om alleen te werken met een ethernetverbinding, alleen een wifi-verbinding of in andere gevallen beide.
Laten we dus beginnen en kijken naar de verschillende beschikbare methoden om een VPN op uw Smart TV in te stellen.
Installeer een VPN-app uit Google Play Store op uw Android TV

Dit is waarschijnlijk de gemakkelijkste die het kan krijgen. Met een Android TV die toegang hebben tot het Google Play Store, bezoek de winkel op je tv en zoek naar een geverifieerde VPN-applicatie.
Zodra u zeker weet dat de VPN-applicatie geloofwaardig is, installeert u deze op uw tv en maakt u verbinding door in te loggen. Dat is alles, u bent er helemaal klaar voor.
Sideload een VPN-app met een APK-bestand
Als u een Smart TV heeft die is geconfigureerd als Android, maar geen toegang heeft tot alle functies van de Google Play Store-app, is deze methode iets voor u. Als uw Smart TV niet op Android draait en u deze methode probeert, zijn er slechts twee mogelijke resultaten.
In het beste geval neemt het APK-bestand alleen ruimte in beslag, de VPN-applicatie wordt niet uitgevoerd. Aan de andere kant is het ergste dat kan gebeuren dat je je tv met stenen gaat dichtmetselen.
Dus, ervan uitgaande dat je een Smart TV hebt die op Android draait, kun je het APK-bestand voor je vertrouwde VPN naar je tv downloaden, aangezien je de applicatie niet rechtstreeks vanuit de Play Store kunt installeren.
Laten we dit opsplitsen in stappen om het gemakkelijker te maken;
- Zoek in de App Store van uw Smart TV naar de applicatie "FX File Explorer" en installeer deze.
- Navigeren naar Instellingen> Beveiliging en beperkingen> Onbekende bronnen. Afhankelijk van uw apparaattype kan het navigatiepad variëren, maar slechts in geringe mate. U moet ‘Onbekende bronnen’ inschakelen of specifieke apps inschakelen. Als het laatste het geval is, schakel dan "FX File Explorer" in.
- Download het APK-bestand voor uw vertrouwde VPN op uw Windows- of Mac-pc.
- Kopieer het APK-bestand naar een virusvrij USB-station.
- Sluit de USB-drive aan op uw Smart TV.
- Zoek in de FX-bestandsverkenner die u op uw Smart TV hebt geïnstalleerd de USB-drive die gewoonlijk wordt aangeduid als "Mediakaart" en open deze.
- Selecteer en installeer de APK.
Wanneer u het APK-bestand voor de VPN met succes heeft geïnstalleerd, kunt u de VPN nu openen als een applicatie op uw Smart TV, inloggen en u bent klaar om te gaan.
Deel een VPN-verbinding vanaf uw Windows-pc
Om dit te kunnen doen, moet u uw pc instellen als mobiele hotspot of virtuele router en vervolgens uw Smart TV erop aansluiten als een gewone wifi-verbinding.
U moet er allereerst voor zorgen dat uw pc kan worden uitgevoerd als een virtuele router. Hier is hoe:
- druk de Windows-toets en typ cmd in de zoekbalk.
- Klik met de rechtermuisknop op Opdrachtprompt en Als administrator uitvoeren.
-
Typ in het opdrachtpromptvenster de volgende opdracht:
netsh wlan stuurprogramma's weergeven
en druk op Enter.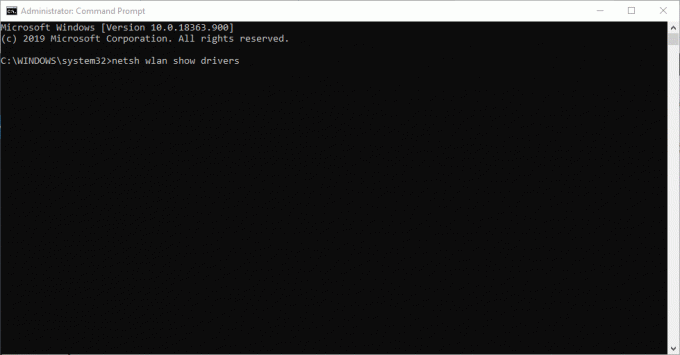
- Als je de feedback krijgt "Gehost netwerk ondersteund: Ja"ondersteunt uw pc de hosting van een virtuele router. Anders moet u een andere methode proberen.
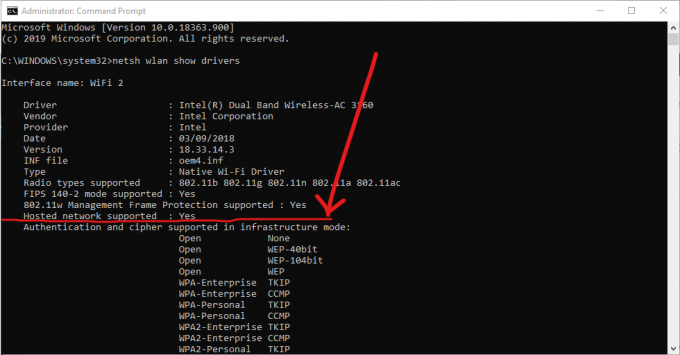
Een virtuele Windows-router opzetten
Volg deze stappen om uw pc als virtuele router in te stellen:
- Verbind uw pc met internet.
-
Download en installeer een vertrouwde VPN-applicatie.
- Open de opdrachtprompt opnieuw zoals hierboven beschreven.
-
Typ de opdracht:
netsh wlan set hostednetwork mode = allow ssid = NETWORKNAME key = PASSWORD
en vervang NETWORKNAME en PASSWORD door de gebruikersnaam en het wachtwoord van het nieuwe netwerk dat u wilt maken.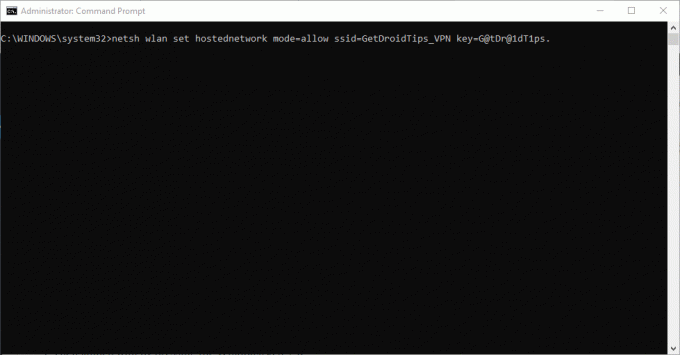
- druk op Enter. U zou een bevestiging moeten krijgen van het succesvol aangemaakte gehoste netwerk.
- Start vervolgens Uitvoeren door op de Windows-toets + R.
- Typ "ncpa.cpl" in het geopende dialoogvenster en klik op OK.
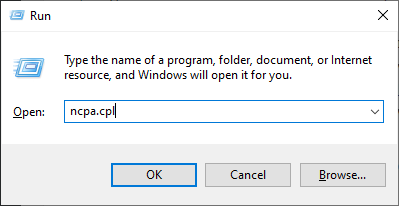
- Klik met de rechtermuisknop op de verbinding met het label [naam VPN-serviceprovider] in het menu Netwerkverbindingen en klik vanuit de opties op Adapter en selecteer Eigenschappen.
- Controleer op het tabblad Delen de “Andere netwerkgebruikers toestaan verbinding te maken via de internetverbinding van deze computer ''.
- Selecteer in het vervolgkeuzemenu het nieuwe virtuele routernetwerk dat u hebt gemaakt en druk op OK.

- Stel uw VPN in om het OpenVPN-protocol te gebruiken en maak er verbinding mee op uw pc
- Maak vanaf uw Smart TV verbinding met de virtuele router van uw pc.
Deel een VPN-verbinding vanaf uw Mac
Er wordt verwacht dat deze methode zal werken voor elke Mac-gebruiker wie de nieuwste versie van macOS gebruikt. Er wordt ook van u verwacht dat u een VPN-provider gebruikt die een L2TP / IPSec verbinding op Macs.
Houd er rekening mee dat u, afhankelijk van het model van uw Mac, mogelijk ook een adapter moet gebruiken om rechtstreeks een ethernetkabel op uw Mac aan te sluiten.
Volg deze eenvoudige stappen om een VPN-verbinding vanaf uw Mac te delen:
- Download een vertrouwde VPN en installeer deze op uw Mac met behulp van een L2TP / IPSec handmatige configuratie.
- Maak verbinding met de VPN en navigeer vervolgens naar Systeemvoorkeuren en selecteer Delen.
- Klik aan de linkerkant op Internet Sharing.
- Vink aan de rechterkant het vakje Wifi aan en selecteer Wifi-opties.
- Selecteer WPA2 Personal voor de modus "Security". U wilt ervoor zorgen dat uw verbinding is beveiligd.
- Vul een netwerknaam en wachtwoord naar keuze in en stel het netwerk in.
- Schakel het selectievakje Internetdeling in op het tabblad Delen.
- Tik op Start.
Daarmee verbind je je Smart TV met je Mac, net als een gewone wifi-verbinding. Omdat uw VPN al is ingeschakeld, kunt u zeker zijn van uw veiligheid en privacy.
Een van de hierboven besproken methoden zal u ongetwijfeld helpen bij het opzetten van een VPN op uw Smart TV.



