Hoe maak je een Raspberry Pi 4 Smart Mirror
Andere Handige Gids / / August 05, 2021
De slimme spiegel van Raspberry Pi is een futuristische digitale spiegel die een breed scala aan informatie weergeeft variërend van de tijd en datum tot het weer, geselecteerde nieuwskoppen, geplande afspraken, enzovoort Aan. Hoewel slimme spiegels geen exclusieve reserve zijn van Raspberry Pi, worden ze aanzienlijk goedkoper gemaakt wanneer u de goedkope hackervriendelijke Raspberry Pi gebruikt.
De Raspberry Pi is een miniatuurcomputer die draait op het Linux-besturingssysteem, in leven gehouden door een grote gemeenschap van ontwikkelaars. In dit artikel laten we u zien hoe u uw eigen gepersonaliseerde slimme spiegel helemaal opnieuw kunt bouwen met de innovatieve, goedkoop verkrijgbare Raspberry Pi-software.
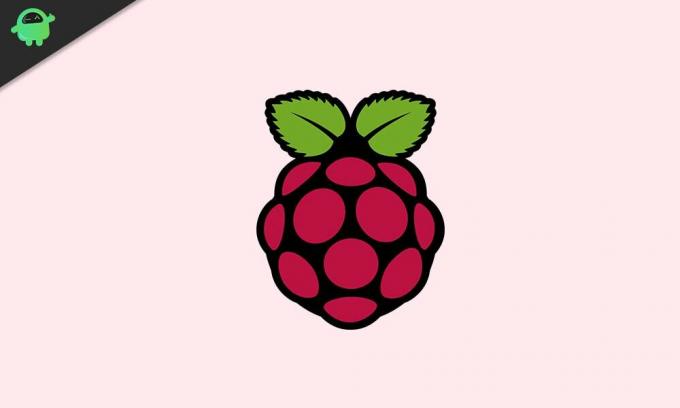
Inhoudsopgave
-
1 Bouw je eigen Raspberry Pi 4 Smart Mirror
- 1.1 Stap één - Verzamel de benodigde gereedschappen
- 1.2 Stap twee - Download vereiste bestanden en softwareprogramma's
- 1.3 Stap drie - Stel de nodige verbindingen in
- 1.4 Stap vier - Maak je Raspberry Pi klaar
- 1.5 Stap vijf - Koppel het allemaal samen
Bouw je eigen Raspberry Pi 4 Smart Mirror
Het bouwen van uw eigen Raspberry Pi 4 slimme spiegel is een relatief eenvoudig en duidelijk proces. Volg onderstaande instructies als je wilt weten hoe je een Raspberry Pi 4 slimme spiegel maakt.
Stap één - Verzamel de benodigde gereedschappen

Om onze eigen Raspberry Pi-gebaseerde slimme spiegel te bouwen, heb je de volgende tools nodig:
- Een LCD-monitor
- Een USB Type C-kabel
- Een Micro SD-kaart en een adapter
- Een Raspberry Pi
- Een Raspberry Pi-behuizing (optioneel)
- Een Micro HDMI-kabel
- Een toetsenbord
- Een muis
Stap twee - Download vereiste bestanden en softwareprogramma's
Ga online en log in op raspberrypi.org, navigeer naar het downloads pagina en kies het Raspbian-besturingssysteem. Selecteer de optie "Raspbian Buster met desktop en aanbevolen software" en klik op de knop "ZIP downloaden".
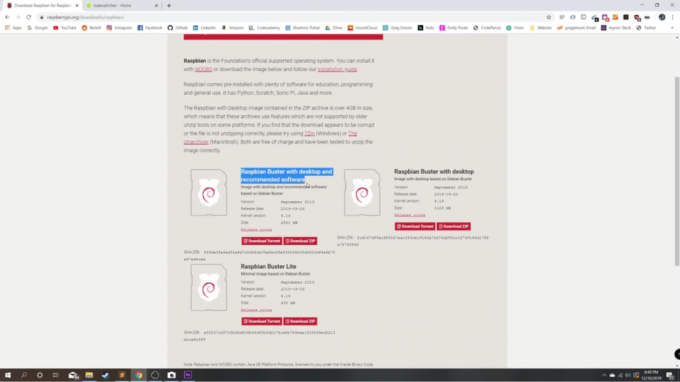
Log vervolgens in op balena.io/etcher en selecteer de optie om te downloaden voor uw specifieke besturingssysteem (Windows, Mac of Linux).
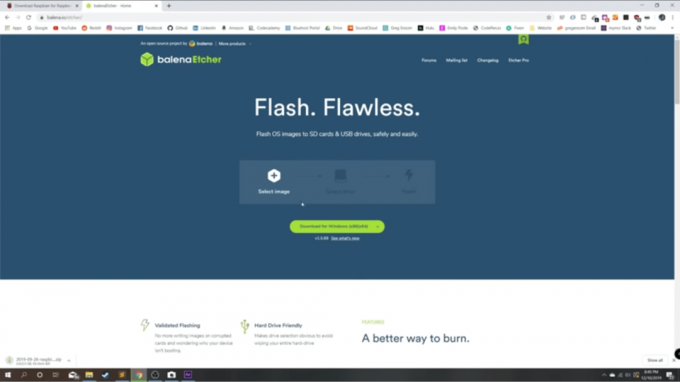
Wanneer beide documenten zijn gedownload, opent u de BalenaEtcher-app en stelt u het programma in. Ga vervolgens terug naar uw downloadmap en selecteer de eerder gedownloade afbeelding met de naam "Raspbian-buster-full". Open het en selecteer uw doel als de Micro SD-kaart, en selecteer "flash".
Wanneer het proces is voltooid, werpt u uw SD-kaart uit uw pc, verwijdert u deze en plaatst u deze in de micro SD-kaartsleuf in de Raspberry Pi.
Stap drie - Stel de nodige verbindingen in
Sluit uw micro-HDMI-kabel en uw USB Type C-kabel aan op de beschikbare poorten op de Raspberry Pi. Neem de andere uiteinde van de USB Type C-kabel en steek deze in een muuradapter en steek deze in een stopcontact (meestal ongeveer 120 volt). Wanneer u klaar bent met het instellen van deze verbindingen, sluit u het andere uiteinde van uw micro-HDMI-kabel aan op een weergavebron, zoals een lcd-monitor of een ander type scherm dat voor u beschikbaar is.
Stap vier - Maak je Raspberry Pi klaar
Schakel uw beeldscherm of monitor in en u zou een welkomstscherm moeten zien. Klik op de knop "Volgende" en u wordt gevraagd om informatie over uw land, uw taal en uw tijdzone. Zorg ervoor dat u deze vragen nauwkeurig beantwoordt, want de Raspberry Pi-smartwatch werkt niet correct als deze stukjes informatie niet correct worden verstrekt.
Op de volgende pagina wordt u gevraagd om een nieuw wachtwoord aan te maken. U kunt ervoor kiezen om het te laten zoals het is, maar in plaats daarvan raden we u aan een nieuw wachtwoord te maken - een wachtwoord dat eenvoudig genoeg is zodat u zich gemakkelijk kunt herinneren, maar ook moeilijk genoeg om uw account te beveiligen tegen ongewenste partijen. Als u een bevredigend wachtwoord heeft ingesteld, klikt u op de knop "Volgende".
Op de volgende pagina ziet u een selectievakje naast een bericht met de tekst "Dit scherm toont een zwarte rand rond het bureaublad". We raden u aan dat selectievakje aan te vinken en nogmaals op de knop Volgende ”te drukken.
Op de volgende pagina wordt u gevraagd om uw Wi-Fi-netwerk in te stellen. Doe dat als u dit nog niet eerder heeft gedaan. Klik op "Volgende" als u klaar bent met het instellen van uw Wi-Fi-netwerk.
Op de volgende pagina wordt u gevraagd om uw software bij te werken. Dit is alleen optioneel en u bent niet verplicht om dit te doen. U kiest ervoor om deze stap over te slaan als u dat wilt. Als u echter besluit de software bij te werken, duurt het ongeveer tien minuten om dit te doen, afhankelijk van de snelheid van uw internetverbinding.
Nadat al deze stappen zijn uitgevoerd, zal de volgende pagina je een "Setup Complete" melding tonen en dan kun je op de "Restart" knop klikken om de Raspberry Pi opnieuw te starten.
Stap vijf - Koppel het allemaal samen
Dit is de laatste stap in het hele proces van het instellen van uw Raspberry Pi 4 slimme spiegel. Hier wordt van u verwacht dat u uw browser opent en "MagicMirror" (geen witruimte alstublieft) in de Google-zoekbalk typt. De eerste link die u zou zien wanneer de resultaten worden geladen, zou moeten zijn magicmirror.builders. Klik op deze link en navigeer op de MagicMirror-hoofdpagina naar de "Easy to Install" -header waaronder een geschreven commando staat dat u in de Raspberry moet uitvoeren. Pi. Markeer en kopieer deze opdracht, minimaliseer uw browservenster, open vervolgens de Raspberry Pi-terminal en plak de opdracht erin en druk op de toets "enter" op uw toetsenbord.
Dit zou het installatieproces van MagicMirror beginnen, dat iets minder dan tien minuten zou moeten duren, afhankelijk van de sterkte en de snelheid van uw internetverbinding. Ongeveer drie of vier minuten na het installatieproces krijgt u een prompt waarin u wordt gevraagd of u "PM2 voor de automatisch starten van uw MagicMirror. " Druk op de "y" -toets op uw toetsenbord voor ja en dit zou PM2 automatisch starten voor uw MagicMirror inschakelen software. Als u dit niet wilt, drukt u op "nee" voor nee om het automatisch starten van PM2 uit te schakelen.
Het gaat door met het installatieproces en vraagt u opnieuw om te vragen of u de screensaver wilt uitschakelen. Druk nogmaals op "y" of "n" voor ja of nee, afhankelijk van uw voorkeur, en druk vervolgens op enter.
Wacht dan een paar seconden en voila, je bent klaar! De MagicMirror-software wordt automatisch opgestart op uw beeldscherm en u bent klaar. Om de grootte van de tekst op uw beeldscherm te vergroten, drukt u op "Ctrl" + "Verschuiving" + “+” toetsen op uw toetsenbord, en om de grootte van de tekst op uw beeldscherm te verkleinen, drukt u op "Ctrl" + “Verschuiving" + “-“ toetsen op uw toetsenbord. Hiermee kunt u uw tekstgrootte aanpassen om te worden geoptimaliseerd met elke schermgrootte die u gebruikt om uw Raspberry Pi 4 magische spiegel weer te geven.
Als deze stappen nuttig zijn geweest om u te helpen bij het opzetten van uw eigen Raspberry Pi 4 slimme spiegel, laat het dan we weten wat je vindt van dit prachtige stukje "magische" technologie in het commentaargedeelte hieronder. We horen ook graag dat u uw verhalen deelt over wat u doet met uw slimme spiegel, uw favoriete functies, en welke nog niet beschikbare functies die u graag zou willen zien in de Raspberry Pi 4 slimme spiegel in de dichtstbijzijnde toekomst.



