Naam, profiel en teamafbeelding wijzigen in Microsoft Teams
Andere Handige Gids / / August 05, 2021
Online vergaderplatforms worden tegenwoordig steeds nuttiger. Als je deel uitmaakt van welk type werk dan ook, heb je zeker online vergader-apps zoals Google meet, zoom, Slack, Microsoft-teams, enzovoort. Op verschillende online platforms zoals deze zijn uw profielfoto en profielnaam als uw identiteitskaart, en het maakt u herkenbaar voor anderen. Er zijn eenvoudige manieren om de gebruikersnaam en het profiel en de teamfoto in Microsoft Teams te wijzigen, maar sommige apps hebben een andere en enigszins complexe manier om gebruikersnamen en profielafbeelding te wijzigen.
Hier gaan we het hebben over het wijzigen van naam, profiel en teamfoto in Microsoft Teams. Microsoft Team biedt een hub voor teamwerk in Office 365. U kunt verschillende teams maken met Microsoft-teams om uw werk, gesprekken, bestanden, vergaderingen en apps live te delen in één gedeelde werkruimte. De app is beschikbaar voor zowel mobiele apparaten als pc-apparaten. Microsoft-teams zorgen voor een effen gekleurde achtergrond met de initialen van de gebruiker erop als profielfoto. Zoals we allemaal weten, ziet het er niet professioneel uit. Als u geen videogesprekken voert, moeten mensen kunnen zien met wie ze praten, en daarvoor is uw profielfoto nodig.

Inhoudsopgave
-
1 Naam, profiel en teamafbeelding wijzigen in Microsoft Teams
- 1.1 Wijzig het teamprofiel in Microsoft Teams met de pc
- 1.2 Wijzig het teamprofiel in Microsoft Teams met een mobiele telefoon
-
2 Teamnaam en afbeelding wijzigen in Microsoft Teams
- 2.1 verander de teamnaam in Microsoft Teams op de pc
- 2.2 verander Team Picture in Microsoft Teams op pc
- 2.3 Wijzig teamnaam en afbeelding in Microsoft Teams op mobiele apparaten
- 3 Gevolgtrekking
Naam, profiel en teamafbeelding wijzigen in Microsoft Teams
Ten eerste gaan we een methode van Windows-pc aanbieden en ten tweede gaan we naar de Android-methode.
Wijzig het teamprofiel in Microsoft Teams met de pc
Om eerst de profielfoto en naam op de pc van Microsoft Teams te wijzigen, moet u de Microsoft Team-app of de Microsoft Teams-webservice starten.
Log in op uw account. Er verschijnt een profielpictogram bovenaan, klik erop en er wordt een menu geopend. In dat menu ziet u de optie Profiel bewerken. Klik erop.

Er verschijnt een nieuwe pop-up op uw scherm. Nu zijn er twee opties. Upload eerst een afbeelding en verwijder vervolgens de afbeelding. Er zal ook een vak zijn om uw naam te wijzigen in Microsoft-teams.

U kunt uw naam wijzigen en een foto naar keuze uploaden vanuit dezelfde pop-up.
Wijzig het teamprofiel in Microsoft Teams met een mobiele telefoon
Om uw profielfoto en naam op Android te wijzigen, moet u eerst de Android-app van Microsoft-teams downloaden.
Log na het downloaden van de app in op de app. Op het hoofdscherm van Microsoft-teams ziet u een pictogram met drie balken. Klik op dat pictogram en er verschijnt een menu aan de zijkant.

In dat zijmenu moet je op je standaardnaam klikken en je ziet het volgende scherm. Het volgende scherm heeft opties om de naam en profielfoto te wijzigen. U kunt ook naar de app-instellingen gaan en op de profieloptie klikken. Het zal hetzelfde doen en het profielscherm openen.

Ten tweede moet je op de "afbeelding bewerken" klikken om je profielfoto te kiezen. U ziet een potloodpictogram aan de bovenkant, klik erop om uw gebruikersnaam in Microsoft-teams te wijzigen.
Teamnaam en afbeelding wijzigen in Microsoft Teams
Evenzo gaan we het proces bekijken van het wijzigen van teamfoto's op pc en mobiel.
verander de teamnaam in Microsoft Teams op de pc
Log in op de Microsoft teams-app om de teamnaam te wijzigen. Eerst moet je op Teams-opties klikken in de linkerzijbalk van de app. ten tweede moet u op het team Bewerken klikken.

Zodra je het bewerkingsteam hebt gekozen, wordt er een pop-up geopend.

Ten slotte moet u uw gewenste teamnaam in die pop-up invoeren en opslaan door op de optie Gereed te klikken.
verander Team Picture in Microsoft Teams op pc
Allereerst moet u inloggen om het proces te kunnen doen. Ten tweede, klik op de optie van het team, die zich in de linkerbalk bevindt. Nu zie je een lijst met alle beschikbare teams.
Hierna ziet u uw standaardteamfoto die is ingesteld door de Microsoft Teams-app. klik daarop, en u kunt het wijzigen. Dit is een snelle manier om het te doen, maar als het niet werkt, volg dan de andere stappen die hierna worden beschreven.
Klik op drie stippen aan de zijkant van de teamnaam van je keuze. Klik nu op managementteams.

Op het nieuwe scherm zie je verschillende opties. Kies de instellingsoptie op dat scherm en klik op de teamfotooptie.

Nadat je op de optie voor teamfoto hebt geklikt, kun je de optie voor het wijzigen van de foto zien.

Soms krijg je de foutmelding: "We zijn nog bezig met het opzetten van je team, je kunt je foto wijzigen als we klaar zijn. 'Maak je geen zorgen, het is een tijdelijke fout en het verdwijnt na een tijdje. tijd. Als het niet verdwijnt, probeer het dan met een andere pc of mobiele telefoon.
Wijzig teamnaam en afbeelding in Microsoft Teams op mobiele apparaten
Allereerst moet u de app starten. Nadat u de app hebt gestart, ziet u de optie Teams in het menu onder aan de app-interface. Klik erop.

Het geeft een lijst met alle beschikbare teams. Klik op drie stippen aan de zijkant van de teamnaam, die je wilt wijzigen. Hierna ziet u een menu met de optie Team bewerken. Klik op die optie.

Op het volgende scherm zie je verschillende opties zoals teamnaam wijzigen, teambeschrijving toevoegen, teamfoto wijzigen, etc. Kies uw optie en ga ermee door. Na het wijzigen van een optie, moet u op het vinkje klikken om de wijzigingen op te slaan.
Gevolgtrekking
U kunt uw profielfoto of uw naam wijzigen met behulp van het genoemde proces wanneer u maar wilt, maar als u de teamnaam van Microsoft Teamfoto wilt wijzigen, moet u een teameigenaar zijn. Als u alleen lid bent, kunt u de instellingen van teams niet wijzigen of wijzigen. Als je een fout krijgt bij het uploaden van een profielfoto of teamfoto, probeer dan de resolutie en grootte van de foto te wijzigen. U kunt ook verschillende apparaten proberen.
Bewerkers keuze:
- Video's delen met geluid op Microsoft Teams, Zoom en Google Meet
- Scherm delen werkt in Microsoft Teams
- Iemand dempen en dempen opheffen in Microsoft Teams
- Hoe kunt u video's afspelen in uw Microsoft Teams-vergaderingen?
- Gebruik OBS Studio met Microsoft Teams om te streamen naar YouTube, LinkedIn en Facebook

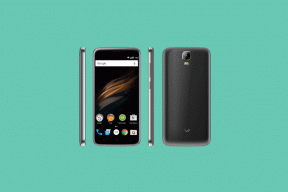

![Eenvoudige methode om Maximus Noir X te rooten met Magisk [geen TWRP nodig]](/f/125b8ac29ebc23abe3d7d328f0f2a8be.jpg?width=288&height=384)