De foutmelding 'Razer synaps netwerk niet beschikbaar' oplossen.
Andere Handige Gids / / August 05, 2021
Als u een regelmatige en toegewijde computergebruiker bent, bent u waarschijnlijk bekend met Razer en zijn producten. Hun veelzijdigheid en betrouwbaarheid maken ze behoorlijk populair bij gebruikers. De Razer-stuurprogrammasoftware beheert alle populaire Razer-apparaten, inclusief de Razer-muis en het Razer-toetsenbord.
Een frequente gebruiker van een Razer-product heeft mogelijk ook de Razer-synaps-software gebruikt. Het kan echter soms een probleem veroorzaken en niet meer werken. Een pop-upvenster met de melding "Razer-synaps - netwerk niet beschikbaar" kan u lastig vallen. Om dit op te lossen, hebben we verschillende oplossingen voor onze lezers aangebracht.
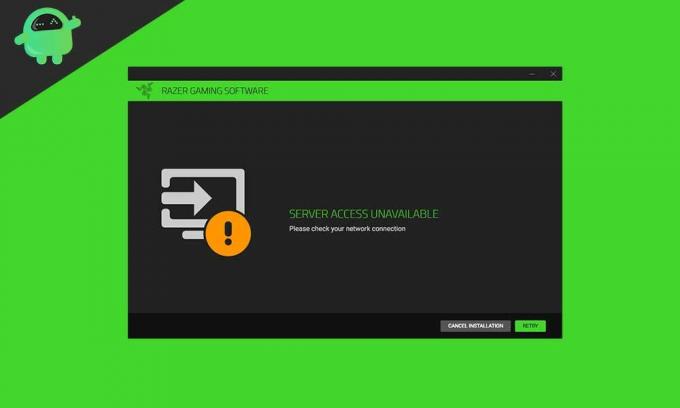
Inhoudsopgave
- 1 Wat is de Razer-synaps?
- 2 Waarom werkt de Razer-synaps niet op mijn systeem?
-
3 Fix "Razer synaps netwerk niet beschikbaar fout."
- 3.1 Oplossing 1- Verwijder alle Razer-apparaten en installeer ze opnieuw
- 3.2 Oplossing 2- Werk alle compatibele stuurprogramma's bij vanuit de eenvoudige software van het stuurprogramma.
- 3.3 Oplossing 3 - Herstel de Razer-synaps
- 3.4 Oplossing 4- Update Razer-synaps
- 3.5 Oplossing 5- Update uw Windows-systeem
- 3.6 Oplossing 6 - Voer de Windows-probleemoplosser uit om te controleren op netwerkproblemen
- 3.7 Oplossing 7 - Voer een antivirusscan uit
Wat is de Razer-synaps?
Razer Synapse is configuratiesoftware waarmee de gebruiker toestemming kan krijgen om macrons toe te wijzen of de besturing van uw razer-randapparatuur opnieuw te verbinden en vervolgens automatisch alle instellingen in de cloud opslaat. Het is ook bekend als cloudgebaseerde stuurprogramma's.
Waarom werkt de Razer-synaps niet op mijn systeem?
Voordat we doorgaan met het oplossen van een fout, wordt het belangrijk om de reden achter het optreden ervan te kennen. We weten dat de Razer-synaps alle Razer-producten beheert, dus de plotselinge stopzetting kan een vervelende situatie voor de gebruiker creëren. Er kunnen veel redenen zijn waarom de Razer-synaps een niet-beschikbare netwerkfout vertoont. Het kan virussen of malware, corrupte systeembestanden, verouderde en beschadigde stuurprogramma's, oude Windows of een slechte internetverbinding zijn. In veel gevallen kan het probleem snel worden opgelost door over te schakelen naar een goede internetverbinding. Maar zo niet, dan moet u het handmatig repareren.
Fix "Razer synaps netwerk niet beschikbaar fout."
Oplossing 1- Verwijder alle Razer-apparaten en installeer ze opnieuw
De eerste methode om het probleem met de "Razer synaps-netwerkfout" op te lossen, is door alle Razer-apparaten te verwijderen en opnieuw te installeren. Het zou dit probleem dan op uw Windows-systeem kunnen oplossen.
- Ga eerst naar het zoekmenu en typ "Uitvoeren" of druk helemaal op "Windows + R" om het dialoogvenster Uitvoeren te openen.
- Typ nu "devmgmt.msc" in de lege ruimte en klik op OK.
- Zoek in het volgende menu "Human Interface-apparaat", "Toetsenborden" & "Muizen en andere aanwijsapparaten" en klik erop om ze uit te vouwen.
- Je kunt nu alle razer-apparaten hier zien. Klik met de rechtermuisknop op elk ervan en selecteer de optie "Apparaat verwijderen". Denk eraan om tijdens het verwijderen de optie 'ook stuurprogramma's verwijderen' te kiezen.
- Ga nu opnieuw naar de zoekbalk en typ "Programma" en selecteer "App en functies" in de weergegeven lijst.
- Zoek de app "Razer synapse" en klik op de knop "Verwijderen".

- Nu moet u alle Razer-apparaten van uw systeem loskoppelen. U kunt ze na 5-10 minuten weer inpluggen.
- Windows zal nu automatisch beginnen met het opnieuw installeren van alle Razer-apparaatstuurprogramma's.
- Start / installeer ten slotte de Razer-synaps-app vanuit het hoofdmenu.
De Razer Synapse-app zal nu op uw systeem gaan werken. U moet controleren of het foutloos werkt of niet.
Oplossing 2- Werk alle compatibele stuurprogramma's bij vanuit de eenvoudige software van het stuurprogramma.
Driver's easy is de meest populaire software waarmee u alle compatibele stuurprogramma's op uw systeem kunt bijwerken. Hetzelfde zal het "Razer synaps-netwerk niet beschikbaar" repareren op Windows 10 of andere Windows-systemen.
- Bezoek eerst de officiële website van "Driver's easy" om het installatiebestand te downloaden. Hier moet u de tool op uw systeem installeren.
- Start de tool en klik op de knop "Nu scannen".
- Het scant nu naar alle apparaten en stuurprogramma's en laat u weten of er bestaande problemen zijn.
- Zodra het scanproces is voltooid, ziet u een "Update" -knop in de linkerzijbalk. Klik op de "Update" -knop en alle betrokken en verouderde stuurprogramma's worden bijgewerkt.
- U kunt ook op de knop "Alles bijwerken" klikken om alle resterende stuurprogramma's bij te werken.
Zodra het updateproces is voltooid, start u eindelijk uw systeem opnieuw op. De Razer-synaps zal nu op uw systeem gaan werken.
Oplossing 3 - Herstel de Razer-synaps
- Zoek en open eerst vanuit het startmenu "Configuratiescherm".
- Selecteer in het rechterschuifscherm "Een programma verwijderen".
- Selecteer hier "Razer synapse" en klik vervolgens op "Wijzigen".
- Selecteer nu vanuit het volgende geopende venster het tabblad "Reparatie". Het scant nu de app op bestandscorrectie en repareert elk vereist veld.
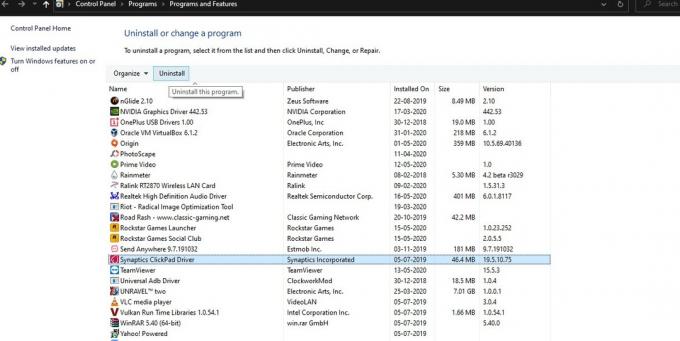
- Start ten slotte de app opnieuw om te controleren of de fout nu is verholpen.
Oplossing 4- Update Razer-synaps
De fout "Razer synaps-netwerk niet beschikbaar" treedt ook op wanneer u een verouderde versie van de Razer-synapse-app gebruikt.
- Start eerst de Razer-synaps-app.
- Open het systeemvak, klik met de rechtermuisknop op het ‘Razer synaps’ -pictogram en selecteer ‘Controleren op update’. (Het zal nu alle lopende updates scannen en de taak uitvoeren).
- Start ten slotte de Razer-synaps opnieuw.
Oplossing 5- Update uw Windows-systeem
Door Windows bij te werken, worden de werking en prestaties van uw systeem geoptimaliseerd. De nieuwere update lost ook alle bestaande bugs en fouten op.
- Ga vanuit het configuratiescherm naar "Systeem en beveiliging".
- Selecteer nu de sectie "Windows update" en klik op "Controleren op updates".

Windows zal nu alle beschikbare updates zoeken en installeren.
Oplossing 6 - Voer de Windows-probleemoplosser uit om te controleren op netwerkproblemen
Het uitvoeren van een probleemoplosser is altijd een van de handige oplossingen om maximale fouten van uw Windows-systeem te verwijderen.
- Druk helemaal op Windows + I om het Windows-instellingenscherm te openen.
- Klik nu op "Update en beveiliging" en selecteer "Probleemoplosser" in het linkerdeelvenster.
- Selecteer hier "Internetverbinding" en klik vervolgens op het tabblad "De probleemoplosser uitvoeren".
- Volg de instructies op het scherm om eventuele aanbevolen fixes aan te brengen.
Oplossing 7 - Voer een antivirusscan uit
We kunnen de mogelijkheid niet ontkennen dat er een fout optreedt als gevolg van een virus of malware in uw computersysteem. Hier is een van de standaard en nuttige oplossingen het uitvoeren van een antivirussoftware-scan. U kunt degenen zoals Windows Defender of enkele betaalde gebruiken.
Dit waren de beschikbare methoden om de fout "Razer synaps-netwerk niet beschikbaar" op te lossen. Door een van deze bevestigingsmethoden toe te passen, kunt u probleemloos de Razer-synaps-software en andere Razer-apparaten gebruiken. We hebben hier geprobeerd de hele procedure snel en gemakkelijk voor u te houden.
Over het algemeen is het foutprobleem met het Razer-synapsnetwerk niet beschikbaar geen erg serieus probleem. Het kan u er echter van weerhouden om de Razer-synapssoftware en de bijbehorende apparaten in het algemeen te gebruiken. Om dergelijke omstandigheden te vermijden, is het dus altijd beter om de fout zo snel mogelijk op te lossen. Als u vragen of feedback heeft, kunt u de opmerking in het onderstaande opmerkingenveld noteren.



