Pop-outvensters van Microsoft Teams voor chats en vergaderingen: gids
Andere Handige Gids / / August 05, 2021
Microsoft Teams is een op samenwerking gebaseerde en op communicatie gebaseerde software voor zowel zakelijk als persoonlijk gebruik. De app maakt deel uit van het Microsoft 365-abonnement. De tool is de opvolger van de populaire skype voor bedrijven. Met verbeterde functies en opties wint het MS Teams-platform dus aan populariteit. Nu is de app beschikbaar op alle platforms, zoals Android, iOS, Windows en Mac. Linux-gebruikers kunnen ook de webversie gebruiken met bijna alle functies. Met teams kunt u vergaderingen houden, videochatten, spraakoproepen, Microsoft Teams-pop-out onderhouden voor chats en vergaderingen, en zelfs contact opnemen met telefoonnummers met behulp van VoIP- en PSTN-protocollen.
Sommige functies van Teams zijn het vermelden waard, laten we ze snel terughalen. Functies zoals naadloze integratie met Office-apps, beveiliging op bedrijfsniveau is een extra voordeel ten opzichte van andere concurrenten. U kunt in realtime documenten en PowerPoint-presentaties delen en bewerken. Ook Outlook-integratie zal een nuttige functie blijken te zijn. Hierdoor kan men rechtstreeks vanuit de app via Outlook een uitnodiging voor vergaderingen sturen. Een persoon kan een vergadering maken en kan ook mensen buiten de organisatie uitnodigen om deel te nemen aan de vergadering. Dit is handig in bedrijfstakken waar mensen kunnen communiceren met leveranciers of distributeurs voor zakelijke activiteiten.
Zoals normale functies gaan, ondersteunt het het voeren van spraak- of video-oproepen en het voeren van vergaderingen. Vergaderingen kunnen worden gepland. Personen moeten teams aanmaken binnen de app. Dit team bestaat uit een groep mensen die betrokken zijn bij het onderwerp of de discussies. Een klas vanaf de 10e kan bijvoorbeeld een team voor hen maken en er klas 10-studenten aan toevoegen. Docenten kunnen opdrachten geven aan bepaalde leden van het team en cursusmateriaal delen binnen het klasseteam.

Inhoudsopgave
- 1 Wat is Microsoft Teams Pop-Out Chat?
-
2 Hoe u een pop-outchat opent in Microsoft Teams
- 2.1 Methode 1: Vanuit het chatvenster:
- 2.2 Methode 2: Beweeg over de chat:
- 2.3 Methode 3: vanuit de chat:
- 2.4 Methode 4: de profielfoto gebruiken:
- 2.5 Methode 5: Met behulp van de opdracht:
- 2.6 Methode 6: de vensters gebruiken
- 3 Gevolgtrekking
Wat is Microsoft Teams Pop-Out Chat?
Pop-outchat kan een één-op-één- of groepschat openen in een nieuw venster. Met deze functie is het gemakkelijk om door chats te navigeren als er veel chatinstanties aan de gang zijn. Nu is het niet nodig om heen en weer te schakelen tussen chats om te kunnen antwoorden. Als Pop-outs openen als een nieuw venster, kunt u de Alt + Tab of Windows + Tab om er op uw gemak doorheen te fietsen.
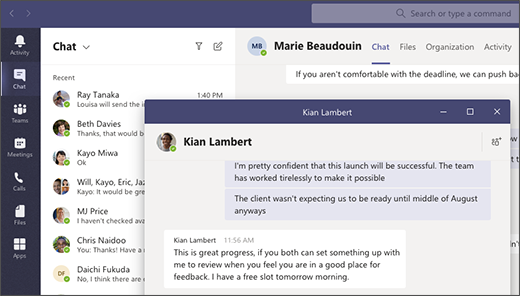
Het stelt ons ook in staat om het formaat van het venster te wijzigen, te verplaatsen en te minimaliseren. U kunt ze dus verplaatsen en positioneren volgens ons gemak. Maar houd er rekening mee dat de functie veel conversaties in een nieuw venster kan openen, maar niet twee keer dezelfde conversaties of chat zal openen. Maar waarom zouden we dezelfde chat twee keer moeten openen ...
Hoe u een pop-outchat opent in Microsoft Teams
Er zijn verschillende methoden beschikbaar om een chat in een nieuw venster te openen. Laten we ze dus allemaal bekijken, met stappen.
Methode 1: Vanuit het chatvenster:

- Selecteer Chats aan de linkerkant van de Teams-app.
- Klik op Meer opties (de drie puntjes) en klik op Pop-out chat.
- Als gevolg hiervan wordt de chat geopend in een nieuw venster.
Methode 2: Beweeg over de chat:
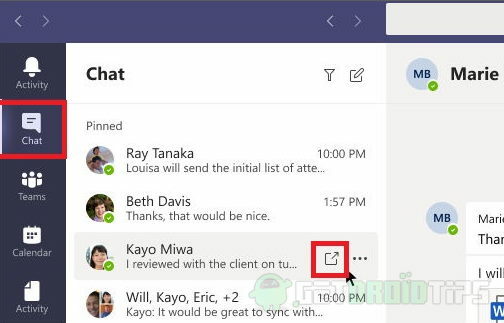
- Open het tabblad Chats vanuit de Teams-app.
- Beweeg de muis over de chat die u in het nieuwe tabblad wilt openen.
- Klik ten slotte op Pop-out chat als daarom gevraagd wordt.
Methode 3: vanuit de chat:

- Open het tabblad Chats in de app.
- Klik nu op de chat die u wilt gebruiken.
- Klik ten slotte in de chatinterface op open Pop-out in de rechterbovenhoek.
Methode 4: de profielfoto gebruiken:

Dubbelklik op de chat die je wilt chatten in een nieuw venster, hierdoor wordt de chat direct in pop-out modus geopend.
Methode 5: Met behulp van de opdracht:
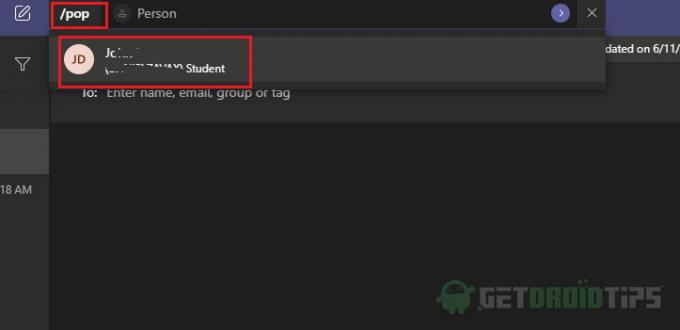
Wist je dat de Teams-app opdrachten ondersteunt? Deze opdrachten zijn handig om snel met de app te werken. Om een chat te openen in Pop-out-modus,
- Typ in /pop in het commandovak en druk op enter.
- Selecteer nu de chat die u wilt gebruiken en klik op oké.
Methode 6: de vensters gebruiken
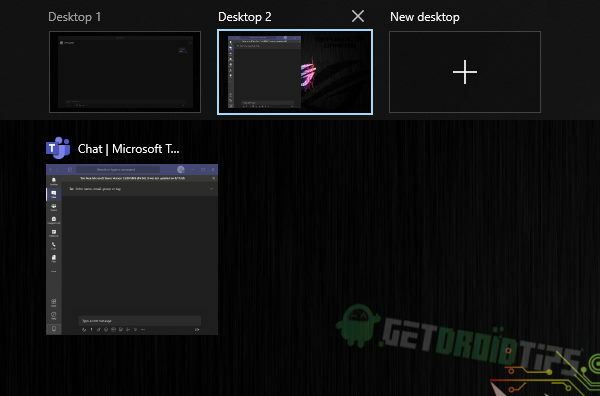
Zoals hierboven vermeld, kunt u de vensters gemakkelijk beheren en naar onze behoeften indelen. Voor dit doel zijn de pictogrammen voor minimaliseren, maximaliseren en sluiten beschikbaar boven aan het venster, zoals in een normale app. We kunnen de tabbladen rangschikken met behulp van sneltoetsen zoals Windows + pijltoetsen om vensters binnen het scherm te verplaatsen, gebruik de muis om het formaat van het venster te wijzigen. Maar het meest interessante kenmerk is dat het ook op verschillende desktops kan worden ingedeeld. Als u op Start + Tab drukt, wordt Desktop Manager geopend, u kunt Desktop toevoegen en de vensters op een ander bureaublad rangschikken.
De pop-out-chatfunctie is nog niet beschikbaar in de webversie, mensen die de client-app niet hebben, kunnen de functie voorlopig niet gebruiken. Vooral degenen die Linux OS op hun pc draaien.
Gevolgtrekking
Kortom, dit waren de vijf methoden om een chat in pop-outmodus te openen. Maar men kan niet alle functies en opties in het pop-outvenster vinden. Functies zoals het bijvoegen van Onedrive-bestanden en het plannen van vergaderingen zijn daar bijvoorbeeld niet aanwezig. Om deze functies te gebruiken, kan de gebruiker het hoofdvenster openen en de vertrouwde interface gebruiken zonder het chatvenster te sluiten. Maar deze functies kunnen worden toegevoegd in de komende updates, aangezien de app regelmatig wordt bijgewerkt en nieuwe functies heel snel op het platform komen.
Bewerkers keuze:
- Weet wie u heeft verwijderd uit een vergadering in Microsoft Teams
- Wijzig de achtergrond in Microsoft Teams
- Alle kanalen van Microsoft Teams op telefoons, desktop en internet bekijken
- Wijzig naam, profiel en teamfoto in Microsoft Teams
- Video's delen met geluid op Microsoft Teams, Zoom en Google Meet
Rahul is een student Computerwetenschappen met een enorme interesse op het gebied van technische en cryptocurrency-onderwerpen. Het grootste deel van zijn tijd brengt hij door met schrijven of luisteren naar muziek of reizen naar onbekende plaatsen. Hij gelooft dat chocolade de oplossing is voor al zijn problemen. Het leven gebeurt, en koffie helpt.


![AOSP Android 10 installeren voor HTC Wildfire E1 Plus [GSI Treble Q]](/f/b934e1f7a168e20da2ad95d6e37dd0c2.jpg?width=288&height=384)
![Stock ROM installeren op NGM Smart 5 [Firmware Flash-bestand / Unbrick]](/f/bed927e0cceb0026bb71ef0f73d232ea.jpg?width=288&height=384)