Google Drive-fout oplossen bij het maken van een kopie
Andere Handige Gids / / August 05, 2021
Het kopiëren van een bestand in Google Drive kan problemen veroorzaken, met name vanwege de problemen in uw browser. Het treedt meestal op als gevolg van corruptie in de cache of browserconflicten. Ook kunnen de add-ons en extensies van uw browser leiden tot een Google Drive-fout bij het maken van de kopie. Wanneer we beginnen met het kopiëren van een bestand in Google Drive, verschijnt er meestal een pop die naar de voortgang van de procedure wijst.
Maar het proces wordt niet echt voltooid. Er verschijnt echter opnieuw een pop met de waarschuwing "Fout bij maken van bestand". Maar niets om u zorgen over te maken als we er zijn om u te helpen met al uw technische problemen. Alles wat je nodig hebt om ervoor te zorgen dat de uploadlimiet van 750 GB per dag nog steeds aanwezig is. Controleer of u de limiet niet heeft overschreden voordat u kiest voor methoden voor probleemoplossing. Hier zijn een paar methoden die u kunnen helpen.
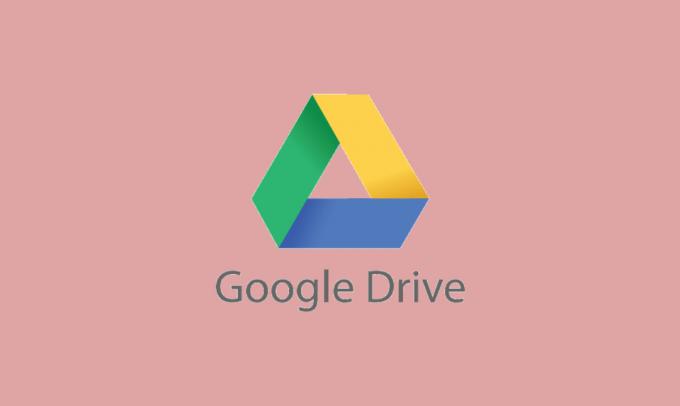
Gebruik incognito- of InPrivate-formulier in de browser
De nieuwste browsers hebben ingebouwde InPrivate / Incognito-modus. Met deze modus hebben gebruikers toegang tot browsers zonder de huidige configuratie / gegevens of cookies te gebruiken. Als u de problemen die zich in uw browser voordoen, echt wilt verhelpen, kan niets u beter doen dan de incognitomodus van de browser te gebruiken om toegang te krijgen tot Google Drive. Hier zijn de stappen die u voor hetzelfde kunt volgen.
- Ga naar het Privé- of incognitomodus van uw browser.
- Ga vervolgens naar Google Drive hier en controleer of uw gegevenskopieerfout nog steeds aanhoudt of niet.
Als de fout nog steeds optreedt, kunt u de volgende methode proberen
Verwijder browsergegevens
Om uw ervaring te verbeteren, maakt uw browser gebruik van de cache om de functies te verbeteren. Maar als de cache en cookies corrupt zijn, kunt u tal van problemen veroorzaken bij het maken van kopieën van elk bestand. In dat geval moet u de browsegegevens verwijderen om het probleem op te lossen. De instructies voor de Google Chrome-browser zijn als volgt.
- Open Google Chrome en tik op het Actiemenu verschijnen in de vorm van 3 verticale balken in de rechterbovenhoek.
- Plaats nu de muisaanwijzer op de optie 'MeerGereedschap"En daar vindt u de ondertitel"Internetgeschiedenis wissen“.
- Ga naar het Geavanceerd optie en kies 'Altijd”Als het tijdbereik en klik op alle categorieën om ze te wissen of selecteer alleen de categorieën die u niet gebruikt.
- Tik vervolgens op het Verwijder gegevens keuze.
- Nu kunt u uw browser opnieuw openen door deze eenmaal te sluiten.
Vervolgens kunt u zien of het probleem nog steeds optreedt of niet.
Verwijder browser-add-ons
De meeste gebruikers gebruiken add-ons om de prestaties van hun browser te verbeteren. Maar interferentie van deze extensies leidt over het algemeen tot veel problemen, waaronder de huidige fout in Google Drive. In een dergelijke situatie kan het verwijderen van de extensies de beste methode zijn om te kiezen. Om dit te doen, kunt u naar beneden scrollen om de essentiële stappen voor de procedure te zien.
- Open de Google Chrome-browser en tik op het Actie menu.
- Tik vervolgens op Meer tools optie waar u naar het Extensies tabblad uit het submenu.
- In de lijst met extensies moet u uitschakelen elk uitbreiding door de respectieve schakelaar van een extensie naar te verplaatsen uitschakelen.
- Wanneer alle extensies zijn uitgeschakeld, kunt u de browser opnieuw opstarten en hier Google Drive openen.
Als niets voor uw bestwil werkt, kunt u het proberen met een andere browser dan Google Chrome. Hiermee hebt u toegang tot Google Drive in een nieuwe browser zonder enige corruptie daarin. U kunt ook het hulpprogramma Google Backup gebruiken om het probleem op te lossen. Een ander alternatief is om de synchronisatie- of bestandsstreamfunctie te gebruiken om het probleem op te lossen.
U moet er ook voor zorgen dat uw computer een sterke en betrouwbare netwerkverbinding heeft, aangezien een zwakke netwerksignaalsterkte een belangrijke oorzaak van problemen is. Met dit alles kunt u proberen de router te wijzigen om een beter netwerk te krijgen en geen fouten meer te zien. Als u vragen of feedback heeft, kunt u de opmerking in het onderstaande opmerkingenveld noteren.



