Hoe cookies en cache voor één site in de Chrome-browser te wissen
Andere Handige Gids / / August 05, 2021
Websites sturen cookies naar gebruikers wanneer ze deze openen. Deze cookies zijn een manier voor websites om uw gedrag op de site te volgen. Vervolgens gebruiken ze die informatie om dingen weer te geven volgens uw voorkeuren en keuzes. Websites zeggen dat cookies en cache de pagina sneller zullen laden, omdat de informatie over de site al in de browser is opgeslagen. Maar niet elke website is veilig, en de meeste houden de activiteiten van gebruikers op internet bij.
Het hebben van cookies en cache van een bepaalde site heeft enkele voordelen, aangezien de pagina's sneller worden geladen als je een langzame verbinding hebt. Het slaat zelfs de aanmeldings- of aanmeldingsgegevens van een gebruiker op. En met die informatie kan een gebruiker automatisch met een simpele klik inloggen op de website. Maar zoals hierboven vermeld, werken de cookies van niet elke site in het belang van de gebruiker. Maar gelukkig, als u achterdochtig bent over de cookies van een bepaalde website en u wilt ze wissen, dan kunt u dat doen. In dit artikel laten we u zien hoe u cookies en cache voor een specifieke site in de Google Chrome-browser kunt wissen.

Cookies wissen:
Door cookies en het cachegeheugen te wissen, worden websites die u eerder heeft bezocht, langzamer geladen dan voorheen. En formulieren worden ook niet automatisch ingevuld. U moet alle gegevens handmatig invullen. Sommige websites kunnen zelfs foutmeldingen laten zien, en dan zal het u toestemming vragen om cookies weer toe te staan. Maar als u iemand bent die niet wil dat advertentiebedrijven uw internetbewegingen volgen, dan is het wissen van cookies uw enige uitweg.
Om cookies te verwijderen, moet u het cachegeheugen van die website leegmaken en dat zal de cookies wissen. Als u nu Chrome op uw telefoon en pc gebruikt, zorgt het wissen van het cachegeheugen van uw telefoon niet voor de cookies op de pc. Cookies zijn hardwarespecifiek, dus u moet cookies op elk apparaat afzonderlijk wissen. En als u de cookie van een site in de Chrome-browser verwijdert, wordt deze ook niet verwijderd uit Firefox of Safari of een andere dergelijke browser. Om cookies te verwijderen in elke browser die u op een apparaat gebruikt, moet u de instellingen van elk van deze browsers afzonderlijk openen.
Hoe cookies en cachegeheugen voor één site in de Chrome-browser te wissen?
Daarom zullen we u begeleiden bij het wissen van het cachegeheugen van cookies voor een bepaalde website in de Chrome-browser.
- Open de Google Chrome-browser.
- Ga naar de site waarvan u het cachegeheugen en de cookiegegevens wilt wissen.
- Klik op het kleine slotpictogram naast de adresbalk.
- Klik op 'Site-instellingen'.

- Klik nu op de knop "Gegevens wissen" die u in het volgende venster ziet.
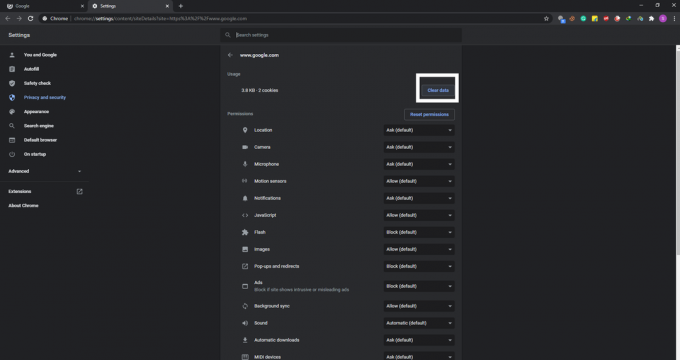
- Klik nogmaals op "Wissen" in het pop-upvenster dat verschijnt en om bevestiging vraagt.

- Vernieuw de webpagina.
Nu hebben sommige websites subdomeinwebsites. De bovenstaande methode wist alleen de cookie- en cachegegevens voor de hoofdsite die u in de adresbalk hebt ingevoerd. Als u zelfs de subdomeinwebsites wilt verwijderen, probeer dan de volgende oplossing.
- Voer in de adresbalk van Google Chrome "chrome: // settings / content / all" in zonder de aanhalingstekens.
- Hier ziet u een lijst met alle sites waarvan de cookies en cachegegevens op uw systeem zijn opgeslagen. Klik op de website waarvan u de gegevens wilt wissen.
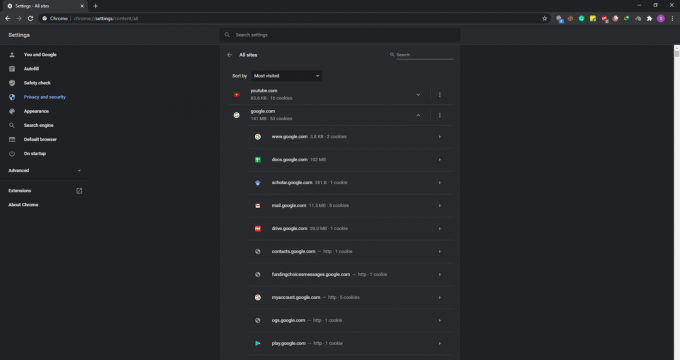
- Alle subdomeinwebsites die aan die website zijn gekoppeld, worden weergegeven. Klik op de subdomeinwebsite waarvan u de gegevens wilt wissen.
- Klik in het volgende venster op de knop "gegevens wissen" en klik vervolgens op de knop "wissen" in het pop-upvenster dat om bevestiging wordt gevraagd.

Met deze methode kunt u de cookies en cachegegevens van een bepaalde subdomeinwebsite wissen. Als u de cookies en het cachegeheugen van elke subdomeinwebsite met betrekking tot een primaire of domeinsite wilt wissen, probeer dan de volgende methode.
- Voer in de adresbalk van Google Chrome "chrome: // settings / content / all" in zonder de aanhalingstekens.
- Hier ziet u een lijst met alle sites waarvan de cookies en cachegegevens op uw systeem zijn opgeslagen.
- Klik op het pictogram met drie stippen naast de hoofddomeinsite en kies 'Gegevens wissen'.

- Klik op "Wissen" wanneer een pop-upvenster verschijnt, waarin om bevestiging van uw actie wordt gevraagd.

Hiermee worden de cookies en cachegegevens van elke subdomeinwebsite gewist die betrekking hebben op het hoofddomein waarvan u de gegevens hebt gewist.
Met deze eenvoudige methode worden alle cookies en cachegegevens verwijderd die voor een website in uw Chrome-browser zijn opgeslagen. Als u hierna die site opnieuw bezoekt, wordt deze waarschijnlijk langzamer geladen. Als het een website is waarvoor inloggen op een account vereist is, wordt u gevraagd om opnieuw in te loggen met uw inloggegevens.
Als u vragen heeft over deze gids, kunt u hieronder reageren. Bekijk ook zeker onze andere artikelen over iPhone tips en trucs,Android-tips en -trucs, PC tips en trucs, en nog veel meer voor meer nuttige informatie.
Een technofreak die van nieuwe gadgets houdt en altijd op de hoogte is van de nieuwste games en alles wat er in en rond de technologiewereld gebeurt. Hij heeft een enorme interesse in Android- en streaming-apparaten.



