De beste manieren om de afspeelfout op YouTube te verhelpen [Troubleshoot]
Andere Handige Gids / / August 05, 2021
Het is altijd een mega-uitschakeling als je helemaal klaar bent om je favoriete inhoud op YouTube te bekijken en je wordt begroet met een afspeelfout. Dit probleem komt niet vaak voor, maar bijna elke YouTube-gebruiker is dit probleem een of meerdere keren tegengekomen. Dit kan verschillende redenen hebben. De belangrijkste reden is vaak een defecte internetverbinding. Het kan ook gebeuren door een fout in de systeemsoftware of de YouTube-app. Er zijn ook een paar andere redenen die bijdragen aan deze fout. Ik heb ze in deze gids uitvoerig besproken.
Als u geconfronteerd bent met de YouTube-afspeelfout dan ben je bij ons aan het goede adres. Ik heb een aantal eenvoudige methoden voor probleemoplossing opgesteld om dit probleem op te lossen. Ik implementeer dezelfde fixes wanneer ik problemen ondervind met afspelen op mijn apparaten. Soms kunt u vanwege een fout bij het synchroniseren van uw Google-account met YouTube te maken krijgen met stotteren tijdens het afspelen. Hoe dan ook, alle redenen voor deze fout kunnen worden opgelost. Laten we eens kijken hoe u dat doet.
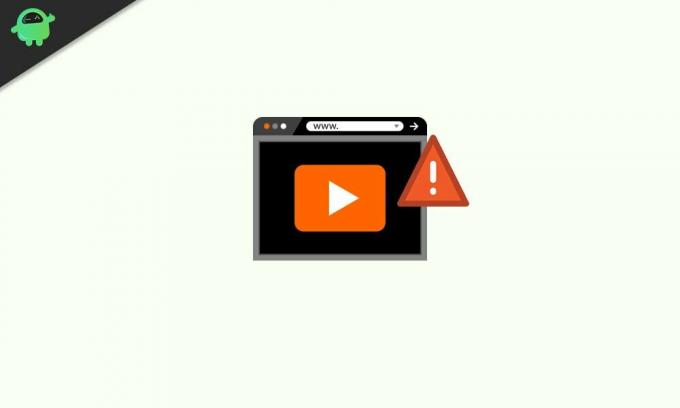
Inhoudsopgave
- 1 Redenen voor YouTube-afspeelfout
-
2 Los methoden op
- 2.1 Vernieuw de pagina Herstel YouTube-afspeelfout
- 2.2 Log uit en log weer in op je YouTube-account
- 2.3 Controleer de internetverbinding
- 2.4 Probeer de browsercache te wissen om de afspeelfout van YouTube te herstellen
- 2.5 Installeer software-update op uw apparaat [indien van toepassing]
- 2.6 Update YouTube-app op uw smartphones
- 2.7 Wijzig de YouTube-videoresolutie
- 2.8 Schakel hardwareversnelling uit
Redenen voor YouTube-afspeelfout
Hier zijn de verschillende redenen waarom deze problemen kunnen optreden op uw apparaten.
- Fout in Google-accountsynchronisatie
- Geen internet verbinding
- Hardwareversnelling is actief
- Bug in uw Windows / AndroidOS / iOS / iPadOS
- De YouTube-app heeft een probleempje
- Elk probleem in de huidige videoresolutie waarin de video is ingesteld
Los methoden op
Laten we naar de probleemoplossing gaan en de YouTube-afspeelfout oplossen.
Vernieuw de pagina Herstel YouTube-afspeelfout
Dit is de eenvoudigste truc die ervoor zorgt dat de YouTube-video's soms probleemloos worden afgespeeld als de gebruiker op de een of andere manier geconfronteerd wordt met de YouTube-afspeelfout. Klik eenvoudig op de vernieuwingsknop van de browser. Als de afspeelfout nog steeds aanhoudt, probeer dan de videopagina een of twee keer te vernieuwen. Als niets werkt, gaat u verder met de volgende stappen voor probleemoplossing.
Log uit en log weer in op je YouTube-account
Zoals ik eerder heb vermeld, kan de afspeelfout soms optreden als gevolg van een fout bij het synchroniseren van Google-account met YouTube. De ideale manier om dit probleem op te lossen, is door uit te loggen en vervolgens opnieuw in te loggen.
- Meld u af bij uw YouTube-account
- Meld u vervolgens af bij uw Google-account dat u op YouTube gebruikt.
- Sluit de browser
- Start de browser opnieuw
- Log in op je Gmail-account en volg dat door in te loggen op YouTube.
- Probeer nu een video af te spelen en controleer of de afspeelfout zich blijft voordoen of de video nu soepel verloopt.
In de meeste gevallen lost deze truc het afspeelprobleem gemakkelijk op, probeer anders de volgende probleemoplossing te volgen en kijk of er een probleem is met de internetverbinding van uw apparaten.
Controleer de internetverbinding
Zoals ik eerder al zei, kan een langzame of onstabiele internetverbinding een belangrijke reden zijn voor YouTube-afspeelfouten. Controleer dus uw internetverbinding. Probeer te controleren of andere apps soepel werken of ook vastlopen. Vraag uw ISP of deze onderhoud uitvoert dat kan leiden tot onstabiele of helemaal geen verbinding.
Als uw internetprovider geen onderhoud pleegt, probeer dan uw internet opnieuw met uw apparaten te verbinden. Probeer vervolgens video's op YouTube te bekijken.
Probeer de browsercache te wissen om de afspeelfout van YouTube te herstellen
Het hebben van een cachegeheugen vol met ongewenste bestanden kan vaak leiden tot afspeelproblemen op YouTube. U moet dus de cache wissen van de browser die u gebruikt. Als u de cache wist, worden uw browsegeschiedenis, cookies, downloadgegevens enz. Verwijderd. waardoor de cache vrijkomt.
- Ga naar Instellingen van de browser
- Begin met typen in het zoekgedeelte Internetgeschiedenis wissen
- Als de overeenkomende resultaten verschijnen, klikt u op DoorzichtigBrowsegegevens
- Selecteer vervolgens het Geavanceerd tabblad

- set Tijdsbestek naar Altijd
- Dan klikken Verwijder gegevens om het proces te voltooien
Installeer software-update op uw apparaat [indien van toepassing]
Soms kunnen softwareproblemen in de systeemsoftware van het apparaat ervoor zorgen dat een app vreemd werkt. Dit kan ook gebeuren met YouTube-video's. Dus probeer te controleren of uw apparaat, zoals pc, smartphone of tablet, enz. een nieuwe software-update in afwachting hebben om erop te worden geïnstalleerd, en installeer die dan binnenkort. Normaal gesproken bevatten deze systeemupdates een oplossing voor softwarefouten en diverse andere problemen. Het is dus beter om ze niet te missen.
Om een nieuwe update te zoeken, gaat u naar de instellingen van uw apparaat en controleert u op beschikbare updates in het gedeelte Systeemupdate. Het exacte pad kan een beetje variëren van apparaat tot apparaat, maar u vindt het zeker onder Instellingen.
Update YouTube-app op uw smartphones
Als je YouTube vanaf je smartphone of tablet gebruikt, is er misschien een app-update voor de applicatie die je waarschijnlijk bent vergeten te installeren.
Als u een Android-apparaat,
- ga naar de Play Store-app
- Tik op de hamburgerknop om het menu te openen
- Selecteer Mijn apps en games
- Vervolgens ziet u een lijst met apps die wachten om een nieuwe beschikbare update te installeren.
- Controleer of YouTube op de lijst staat. Tik vervolgens op het Bijwerken knop die u ernaast ziet.
- Start YouTube opnieuw en controleer of de afspeelfout nu is opgelost of niet.
En als je dat bent met een iPhone of iPad gebaseerd op respectievelijk iOS en iPadOS,
- Tik op App Winkel app
- Tik vervolgens op het profiel tabblad in de rechterbovenhoek
- scrol een beetje naar beneden om een lijst met applicaties te zien die wachten om een update te installeren
- Controleer of YouTube ook wacht om een update te installeren. De kraan op de Update knop naast YouTube.
Wijzig de YouTube-videoresolutie
Soms kan door een defecte internetverbinding het instellen van de videoresolutie op de hoogst beschikbare pixel ertoe leiden dat uw video vastloopt of helemaal niet wordt afgespeeld. Verlaag dus de videoresolutie naar een lagere waarde. Als een YouTube-video bijvoorbeeld een maximale resolutie van 1080 pixels heeft en u problemen ondervindt bij het afspelen van deze video, verlaagt u de resolutie tot 360p of 240p.
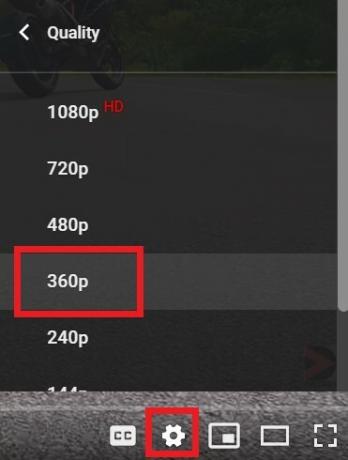
Dat zorgt ervoor dat de video constant kan draaien zonder te stotteren, hoewel je een compromis moet sluiten over het kwaliteitsgedeelte.
Schakel hardwareversnelling uit
- Ga naar Instellingen van de Chrome-browser
- Begin met typen in het zoekgedeelte Hardware acceleratie
- Meteen terwijl u typt, ziet u een overeenkomende optie Gebruik hardwareversnelling Wanneer beschikbaar.

- Klik op de schakelaar naast deze optie om schakel het uit.
Dat zijn dus alle probleemoplossing die u moet weten om de YouTube-afspeelfout op te lossen. Probeer het uit en ik weet zeker dat deze trucs prima zullen werken bij het oplossen van uw probleem. Bekijk ook onze andere gidsen op YouTube.
Andere eenvoudige gidsen
- Hoe te repareren dat YouTube AutoPlay niet werkt
- Volledige lijst met YouTube-sneltoetsen voor Windows en macOS
- Superchat inschakelen op YouTube
Swayam is een professionele tech blogger met een masterdiploma in computertoepassingen en heeft ook ervaring met Android-ontwikkeling. Hij is een fervent bewonderaar van Stock Android OS. Naast tech bloggen houdt hij van gamen, reizen en gitaar spelen / lesgeven.
![De beste manieren om de afspeelfout op YouTube te verhelpen [Troubleshoot]](/uploads/acceptor/source/93/a9de3cd6-c029-40db-ae9a-5af22db16c6e_200x200__1_.png)


