Waarom is Google Maps zo traag? Tips om het snel te maken
Andere Handige Gids / / August 05, 2021
Advertenties
Als Google Maps traag is geworden en er eeuwen over doet om u de routes te laten zien, vindt u hieronder enkele handige tips om de app te versnellen. Hoewel er veel navigatie-apps zijn, staat die van Google bovenaan. Het biedt niet alleen de meest nauwkeurige aanwijzingen, maar de talloze handige functies leveren ook een paar punten op. Satellietweergave, panoramisch, realtime verkeerswaarschuwingen, 360-gradenweergave zijn slechts enkele van de opmerkelijke functies van de app.
Niet iedereen lijkt echter volledig gebruik te kunnen maken van deze functionaliteiten. Gebruikers klagen dat Google Maps vrij traag is geworden en niet meer reageert en daarom op zoek zijn naar manieren om het sneller te laten werken. Zelfs aan de overkant Google-ondersteuningsforumshebben veel gebruikers hun zorgen over dit ‘probleem’ gedeeld. In dit opzicht zal deze tutorial van pas komen. Hier zijn enkele nuttige tips die u zeker eens moet proberen om de app te versnellen.
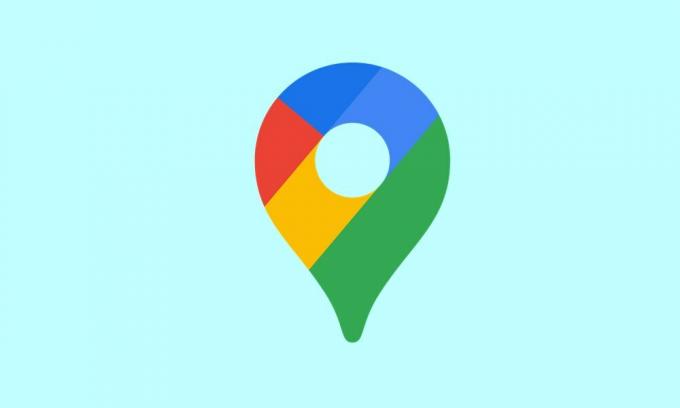
Inhoudsopgave
-
1 Waarom is Google Maps zo traag? Tips om het snel te maken
- 1.1 Controleer uw mobiele gegevens
- 1.2 Schakel Databesparing uit
- 1.3 Kalibreer Google Maps Compass
- 1.4 Schakel verbeterde nauwkeurigheidsfunctie in
- 1.5 Schakel Batterijbesparing uit
- 1.6 Update offline kaarten
- 1.7 Schakel over naar satellietweergave
- 1.8 Wis cache en gegevens
- 1.9 Installeer de app opnieuw
- 1.10 Gebruik de webclient | Alternatieven zoals Waze
Waarom is Google Maps zo traag? Tips om het snel te maken
Hier is geen universele of enkele oplossing voor. U moet alle onderstaande tips proberen totdat u denkt dat het probleem is verholpen. In dat opzicht zou het soms ook nuttig blijken om twee of meer tips samen te gebruiken. Houd dus deze punten in gedachten en ga verder met de onderstaande tips.
Advertenties
Controleer uw mobiele gegevens
Zorg ervoor dat uw mobiele gegevens met meer dan een behoorlijke snelheid actief zijn. Omdat u waarschijnlijk onderweg bent, moet de app na elke seconde of twee worden bijgewerkt en dat is alleen mogelijk als uw netwerk van providers snel genoeg is. U kunt zelfs proberen uw apparaat opnieuw op te starten of, indien mogelijk, een hotspot maken vanaf een ander apparaat en het internet van dat apparaat delen.
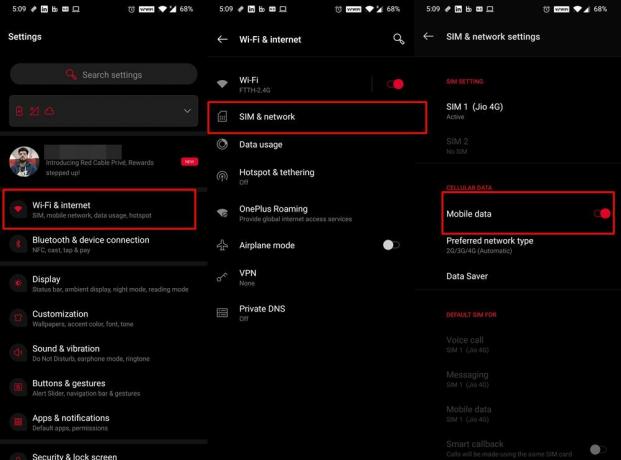
Op dezelfde manier wordt soms het netwerk vernieuwd door het uitschakelen en opnieuw inschakelen van de gegevensschakelaar, waardoor de problemen met het wegvallen van het netwerk kunnen worden verholpen. U kunt dit eenvoudig doen via de schakelaar Snelle instellingen. Of de universele benadering houdt in dat u naar Instellingen> WiFi en internet> SIM en netwerk> Schakel de schakelaar Mobiele gegevens uit en weer in. Kijk of het de Google Maps Slow-problemen oplost of niet.
Schakel Databesparing uit
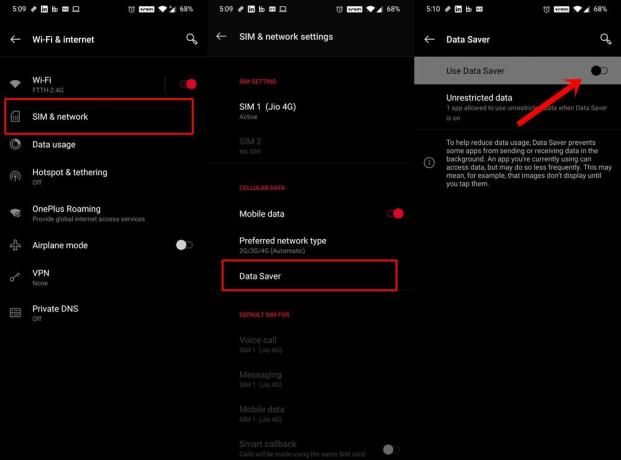
Deze functie doet precies wat de naam doet vermoeden: het datagebruik verminderen door te voorkomen dat apps datapakketten op de achtergrond uitwisselen. Aangezien Maps een constante, ononderbroken gegevensvoorziening vereist, kan deze functie een of twee problemen met de app veroorzaken. Daarom wordt aanbevolen dat u deze functie uitschakelt. Ga hiervoor naar Instellingen> WiFi en internet> SIM en netwerk> Databesparing en schakel de schakelaar uit.
Advertenties
Kalibreer Google Maps Compass
Om de locatie verder aan te passen, te improviseren en de nauwkeurigheid van de locatie te verbeteren, kunt u overwegen het Maps-kompas te kalibreren. Dit zou op zijn beurt ook de trage problemen met Google Maps moeten oplossen. Schakel daarom de GPS-optie in het menu Instellingen in en ga verder met de onderstaande stappen:

- Start Kaarten op uw apparaat.
- Vervolgens moet uw huidige locatie worden weergegeven met een blauwe stip en een ‘U bent hier’ -markering. Tik erop.
- Tik vervolgens op het begrip Kompas kalibreren linksonder.
- Kantel en beweeg uw apparaat nu drie keer volgens de instructies. Het opnieuw kalibreren van het kompas zou ertoe moeten leiden dat de kaarten nu uw huidige locatie kunnen identificeren en dienovereenkomstig de routes veel sneller kunnen aanpassen.
Schakel verbeterde nauwkeurigheidsfunctie in
Om uw geografische locatie te verbeteren, kan uw apparaat ook gebruikmaken van de functie WiFi-scannen en Bluetooth-scannen. Omdat u misschien op reis bent, komt de eerste mogelijk niet in beeld, maar u moet deze functie toch inschakelen. De reden? Welnu, apps en services kunnen nog steeds zoeken naar wifi-netwerken, zelfs als de laatste is uitgeschakeld.
Advertenties
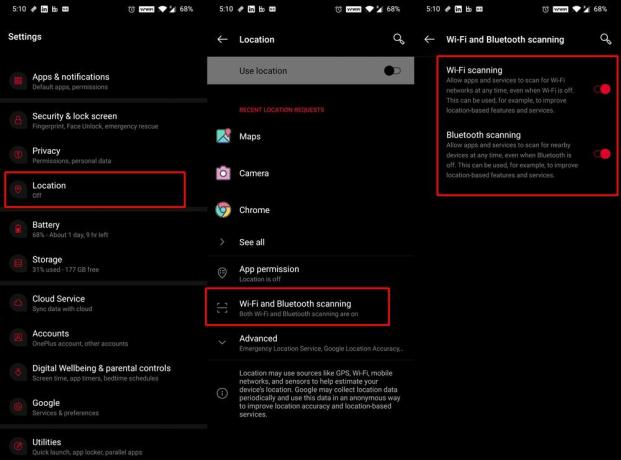
Evenzo kan uw apparaat ook Bluetooth gebruiken voor een nauwkeurigere locatiedetectie. Om deze functies in te schakelen, gaat u naar Instellingen> Locatie> WiFi en Bluetooth-scannen en schakelt u de schakelaar in. Dit kan op zijn beurt ook de trage problemen met Google Maps oplossen.
Schakel Batterijbesparing uit

Als de functie voor batterijbesparing is ingeschakeld, worden achtergrond-apps en -services beperkt. En op zijn beurt kan het ook in strijd zijn met de goede werking van Maps. Aan de ene kant zou het de levensduur van de batterij kunnen verlengen, aan de andere kant moet je misschien afruilen met een aantal app-functies. Dus tot het moment dat u Kaarten gebruikt, is het raadzaam om Batterijbesparing uit te schakelen. U kunt dit doen via de schakelaar Snelle instellingen. Of ga naar Instellingen> Batterij> Batterijbesparing en schakel de schakelaar uit.
Update offline kaarten
Gebruikt u eerder opgeslagen routes, dan is het aan te raden deze kaarten altijd up-to-date te houden. Anders kan het even duren voordat de app ze kan laden. Dit zou op zijn beurt Google Maps vertragen. Afgezien daarvan, als sommige oude opgeslagen routes niet meer nodig zijn, is het aan te raden deze ook te verwijderen. Dit maakt de app lichtgewicht en kost veel minder tijd om te laden. Hier is hoe het kan worden gedaan:

- Start Kaarten op uw apparaat.
- Tik op je profielfoto rechtsboven.
- Ga vervolgens naar het gedeelte Offline kaarten en tik op het pictogram Instellingen (rechtsboven).
- Schakel de optie Offline kaarten automatisch bijwerken in.
- Ga dan terug naar het gedeelte Offline kaarten. Tik op het overlooppictogram naast uw opgeslagen kaarten
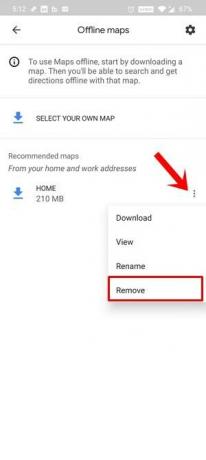
- Selecteer Verwijderen in het menu en doe dit voor alle kaarten die u niet langer nodig heeft.
Schakel over naar satellietweergave
De satellietweergave geeft een veel duidelijker beeld van de routes, maar verbruikt ook meer bandbreedte. Dus in plaats van voor deze weergavemodus te gaan, zou u terug moeten schakelen naar de standaardmodus. Dit zal leiden tot minder netwerkgebruik en daarom ook de trage problemen met Google Maps moeten oplossen.

Start hiervoor de Kaarten-app en tik op het laagpictogram rechtsboven. Selecteer vervolgens de optie Standaard onder het gedeelte Kaarttype. Deze modus zou veel sneller laden en daarom moet ook het langzame laden van Google Maps worden verholpen.
Wis cache en gegevens
Als er in de loop van de tijd veel tijdelijke gegevens zijn verzameld, kan dit ook de Google Maps vertragen. Daarom wordt aanbevolen dat u al deze tijdelijke gegevens en cachebestanden wist. Als dat geen zin heeft, kunt u de gegevens ook verwijderen. Aangezien al uw opgeslagen routes en favoriete plaatsen worden gesynchroniseerd met uw account, verliest u als zodanig geen gegevens. In dat opzicht zijn hier de stappen om de genoemde taak uit te voeren.
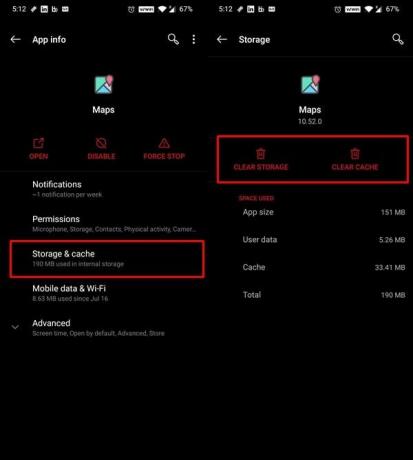
- Ga naar Instellingen> Apps en meldingen
- Ga dan naar de App Info-pagina en scrol naar Maps.
- Ga naar het gedeelte Opslag en cache en tik op Opslag wissen en Cache wissen.
- Zodra dat is gebeurd, start u de app en logt u in met uw inloggegevens.
- Begin nu met het gebruik van de app en u zou enkele verbeteringen moeten zien in de algehele app-prestaties.
Installeer de app opnieuw
Zelfs nadat u het cachegeheugen en de gegevens van de app hebt verwijderd, ziet u geen aanzienlijke winst. Daarna kunt u de app van uw apparaat verwijderen en vervolgens de nieuwste build opnieuw installeren. Op sommige apparaten is het mogelijk geïnstalleerd als een systeem-app. Daarom kunt u de app mogelijk niet verwijderen, maar alleen de updates op dit apparaat verwijderen.
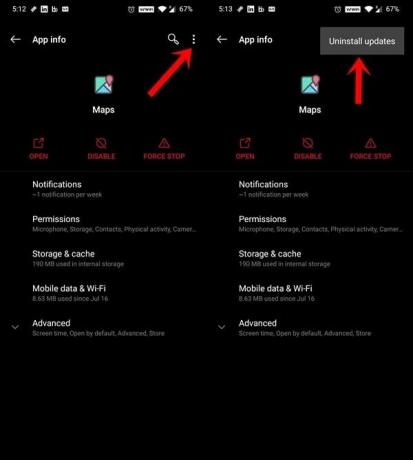
Ga dus naar Instellingen> Apps en meldingen> App-info> Verwijderen. Of als het er niet is, tik dan op het overlooppictogram in de rechterbovenhoek. Selecteer vervolgens Updates verwijderen in het menu. Ga hierna naar Play Store en installeer de laatste updates voor deze app. Zodra dat is gebeurd, start u de app en zijn de trage problemen met Google Maps mogelijk verholpen.
Gebruik de webclient | Alternatieven zoals Waze
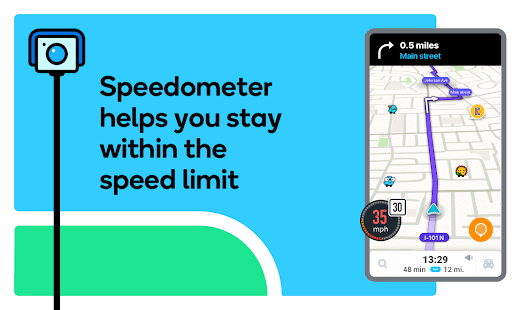
Ten slotte, als geen van de bovenstaande methoden de gewenste resultaten heeft opgeleverd, kunt u proberen de Google Maps-webclient. Houd er rekening mee dat de client geen navigatie ondersteunt, maar dat u toch alle routes en locaties kunt verkennen. Of als het niet aan uw vereisten voldoet, kunt u bijvoorbeeld naar een Maps-alternatief overschakelen Waze.
Dit kwam dus allemaal uit deze handleiding over het oplossen van de langzaam presterende problemen van Google Maps. We hebben tien verschillende tips gedeeld om de app veel sneller te laten werken. Laat het ons weten in de reacties die de beste resultaten hebben opgeleverd. Afronding, hier zijn er enkele iPhone tips en trucs, PC tips en trucs, en Android-tips en trucs die u ook moet bekijken.



