Hoe u het probleem met het A4tech G11 570FX-muisstuurprogramma kunt oplossen
Andere Handige Gids / / August 05, 2021
Advertenties
In deze handleiding laten we u de stappen zien om het probleem met het muisstuurprogramma van de A4tech G11 570FX op te lossen. Met een werkbereik tot 15 m en dubbele functietoetsen, schaalt deze muis snel de populariteitskaarten als het gaat om het 2,4 GHz-domein. Sommige gebruikers ondervinden echter problemen met deze muis en kunnen deze niet gebruiken met hun pc en laptops. Het probleem lijkt voornamelijk verband te houden met de stuurprogrammasoftware.
In bredere zin gesproken, dit probleem wordt meestal toegeschreven aan het gebruik van oude stuurprogramma's. In dezelfde zin kan de fout ook het gevolg zijn van problemen met de Bluetooth-verbinding. In sommige gevallen kan een onjuiste installatie van uw apparaat (muis) ook de genoemde fout veroorzaken. In dit verband vermeldt deze gids de verschillende methoden om deze problemen op te lossen. Dit zal op zijn beurt ook het probleem met het A4tech G11 570FX-muisstuurprogramma oplossen.

Inhoudsopgave
-
1 Hoe u het probleem met het A4tech G11 570FX-muisstuurprogramma kunt oplossen
- 1.1 Fix 1: update de stuurprogramma's (automatische aanpak)
- 1.2 Oplossing 2: werk de stuurprogramma's handmatig bij
- 1.3 Oplossing 3: gebruik Windows Probleemoplosser voor hardware
- 1.4 Oplossing 4: installeer het apparaat opnieuw
Hoe u het probleem met het A4tech G11 570FX-muisstuurprogramma kunt oplossen
We noemen vier verschillende oplossingen om het probleem op te lossen. Er is geen universele oplossing als het om deze fout gaat, daarom moet u mogelijk alle genoemde oplossingen proberen totdat u gunstige resultaten krijgt. Volg de instructies voor de volledige instructies.
Advertenties
Fix 1: update de stuurprogramma's (automatische aanpak)
Als u oude muisstuurprogramma's gebruikt, kan dit de oorzaak zijn van nogal wat fouten. Daarom wordt aanbevolen dat u de stuurprogramma's bijwerkt naar de nieuwste beschikbare versie. Volg de onderstaande stappen om dit te doen:

- Gebruik de sneltoetscombinaties van Windows + X en selecteer Apparaatbeheer in het menu.
- Ga daarbinnen naar het gedeelte ‘Muizen en andere aanwijsapparaten’.
- Klik met de rechtermuisknop op uw muis en selecteer Stuurprogramma's bijwerken.
- Selecteer in het volgende dialoogvenster dat verschijnt Automatisch zoeken naar bijgewerkte stuurprogramma's.
- Windows zoekt nu naar de nieuwste stuurprogramma's, downloadt en installeert ze dienovereenkomstig.
Zodra dat is gebeurd, start u uw pc opnieuw op. Kijk of dit het probleem met het muisstuurprogramma van de A4tech G11 570FX kan oplossen.
Oplossing 2: werk de stuurprogramma's handmatig bij
Als de automatische aanpak niet werkte, zou je moeten overwegen om de handmatige route te nemen. Hier is wat er in dit verband moet worden gedaan:
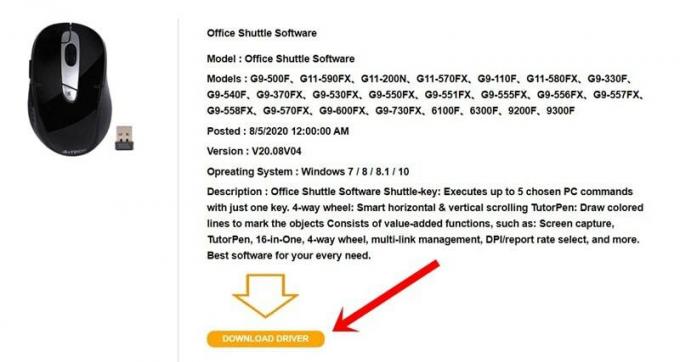
Advertenties
- Ga naar de A4tech website en download het nieuwste stuurprogrammapakket voor uw muis.
- Start het EXE-bestand en volg de instructies op het scherm om het te installeren.
- Start uw pc opnieuw op nadat de installatie is voltooid.
- Sluit nu uw muis opnieuw aan en controleer of het probleem met het muisstuurprogramma van de A4tech G11 570FX is verholpen of niet.
Oplossing 3: gebruik Windows Probleemoplosser voor hardware
Uw Windows-pc wordt geleverd met een ingebouwd probleemoplosserprogramma. Hiermee wordt uw pc gescand op mogelijke fouten / problemen en worden ook de bijbehorende fixes vermeld. Bovendien richt een deel van deze probleemoplosser zich vooral op Bluetooth, en dit is wat we in dit deel zouden gebruiken. Volg de stappen voor:
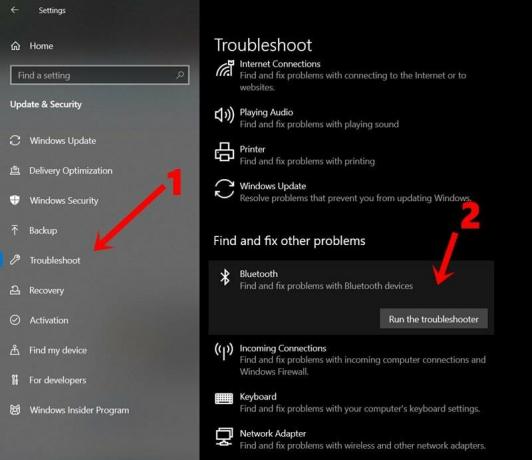
- Start het menu Instellingen met behulp van sneltoetscombinaties van Windows + I.
- Ga dan naar het gedeelte Update en beveiliging.
- Selecteer Problemen oplossen in de menubalk aan de linkerkant en scrol naar het gedeelte ‘Andere problemen zoeken en oplossen’.
- Klik op de Bluetooth-optie gevolgd door de probleemoplosser uitvoeren.
- Het scanproces begint nu en duurt enkele minuten. Als u klaar bent, worden de problemen en de bijbehorende fixes weergegeven.
Pas de fix toe die wordt vermeld en start vervolgens uw pc opnieuw op. Zodra het opstart, sluit u de muis opnieuw aan en controleert u of deze het probleem met het muisstuurprogramma van de A4tech G11 570FX kan oplossen.
Oplossing 4: installeer het apparaat opnieuw
Als geen van de bovenstaande methoden vruchtbare resultaten heeft opgeleverd, moet u dit apparaat mogelijk verwijderen en vervolgens opnieuw installeren. Hiermee worden ook alle onderliggende problemen met het apparaat opgelost, evenals problemen met betrekking tot de onjuiste configuratie van de muis wanneer u deze voor de eerste keer op de pc aansluit.
Advertenties

- Dus open het dialoogvenster Uitvoeren en typ devmgmt.msc. Hiermee gaat u naar Apparaatbeheer.
- Scrol naar het gedeelte ‘Muizen en andere aanwijsapparaten’ en klik erop om het menu verder uit te vouwen.
- Klik vervolgens met de rechtermuisknop op uw muis en selecteer Apparaat verwijderen.
- Beantwoord bevestigend in het bevestigingsvenster dat verschijnt.
- Nadat de stuurprogramma's zijn verwijderd, start u uw pc opnieuw op en sluit u uw pc aan.
- Windows zal nu de benodigde stuurprogramma's downloaden en installeren die betrekking hebben op het aangesloten apparaat (muis).
- Als dit om de een of andere reden niet gebeurt, kunt u de stuurprogramma's ook handmatig installeren met behulp van de instructies in STAP 2 en moet uw probleem worden verholpen.
In dat opzicht sluiten we de gids af over het oplossen van het probleem met het muisstuurprogramma van de A4tech G11 570FX. Laat ons in de opmerkingen weten welke van de vier bovengenoemde methoden het probleem konden verhelpen. Afronding, hier zijn er enkele iPhone tips en trucs, PC tips en trucs, en Android-tips en -trucs die u ook zou moeten bekijken.



