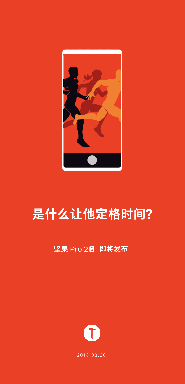Casten (Screen Mirroring) van Windows 10 naar Roku
Streaming Apparaten / / August 05, 2021
Heb je er ooit over nagedacht om video's die op je Windows-computer staan op een groot scherm te bekijken? Als je daar geen smart-tv hebt, kun je Screen mirroring gebruiken. Het is ook vergelijkbaar met casten. Screen mirroring is een slimme technologie waarmee u inhoud van uw Windows 10 kunt projecteren om op een tv weer te geven met behulp van een Roku-streamingapparaat.
U zult genieten van het gevoel uw video's, foto's of webpagina's op een groter scherm te bekijken dan uw Windows-computer. In feite wordt uw tv een verlengstuk van uw Windows-apparaat. Als je je nog steeds afvraagt hoe je Roku TV kunt gebruiken om te casten (schermspiegel), dan ben je hier aan het juiste adres. Lees verder en je zult het ontdekken.

Inhoudsopgave
- 1 Hoe werkt Roku TV?
-
2 Stappen voor casten (schermspiegeling) van Windows 10 naar Roku TV:
- 2.1 Stap 1: Controleer of uw Windows 10 de Miracast-functie heeft
- 2.2 Stap 2: Controleer uw Roku-apparaat
- 2.3 Stap 3: Start Screen mirroring van Windows 10-apparaat naar Roku
Hoe werkt Roku TV?
Met Miracast, een ingebouwde tool in de nieuwe versie van Windows 10, kunt u de inhoud die op uw apparaat aanwezig is, op een groot scherm projecteren. Roku TV gebruikt dezelfde technologie als Miracast. Het brengt een draadloze verbinding tot stand tussen uw computer en externe apparaten zoals een tv, projector of monitor. Het beste van Roku TV is dat het geen kabels nodig heeft.

Stappen voor casten (schermspiegeling) van Windows 10 naar Roku TV:
Stap 1: Controleer of uw Windows 10 de Miracast-functie heeft
Soms heeft Windows 10 de Miracast-functie niet. U moet dus controleren of Miracast op uw Windows-computer staat. Het heeft maar een paar stappen nodig. Typ in het zoekvak van Cortana Aansluiten. Er wordt een nieuw tabblad geopend waarin staat dat uw apparaat Miracast ondersteunt. En als uw Windows-apparaat Miracast niet ondersteunt, zal het bericht komen dat uw apparaat Miracast niet ondersteunt.
Stap 2: Controleer uw Roku-apparaat
Houd er rekening mee dat uw Roku-apparaat ook schermspiegeling moet ondersteunen. Gebruik je Roku-afstandsbediening en controleer de systeemupdates. druk de Huis -knop op je Roku-afstandsbediening en ga naar het Instellingen en kies de 'Systeem" keuze. En kies nu 'Systeem update. " U kunt nu het model van uw Roku-apparaat zien.
Als je de Roku Express, model 3900 en Roku Express + model 3910 gebruikt, heb je de functie van schermspiegeling.
Stap 3: Start Screen mirroring van Windows 10-apparaat naar Roku
- druk de Huis knop op je Roku-afstandsbediening.
- Ga naar het Instellingen kies dan Schermspiegeling en schakel deze optie in.
- Ga naar het Actiecentrum op uw Windows 10-apparaat.
- Kies uit alle opties onder Action Center de optie 'Aansluiten" keuze.
- U kunt de namen van alle draadloze apparaten zien. Kies de naam van je Roku-apparaat van de opties.
- Ga dan naar de tv waarop je Roku-apparaat is aangesloten.
-
Er verschijnt een prompt waarin u wordt gevraagd te kiezen tussen:
- Accepteer altijd (door hierop te klikken voegt u uw Windows-apparaat toe aan de lijst met Toegestane apparaten)
- Aanvaarden (een eenmalige goedkeuring om uw Windows-apparaat met Roku te verbinden)
- Negeren (je kunt de verbinding verbreken)
- Negeer altijd (uw Windows-apparaat wordt toegevoegd aan de geblokkeerde lijst)
- Kies de optie die op dat moment het beste bij u past.
- Nu is uw proces voltooid. Geniet van het bekijken van de inhoud op uw Windows-apparaat op een groot scherm.
Het gebruik van een Roku-apparaat om een Windows 10-apparaat op het scherm te spiegelen, omvat slechts enkele eenvoudige stappen. Als u een Windows 10-telefoon gebruikt die schermspiegeling ondersteunt, kunt u dezelfde bovenstaande stappen herhalen.
U kunt genieten van casten (schermspiegeling) op al uw Windows 10-computers, -tablets of -telefoons. Houd er rekening mee dat u moet controleren of u de bijgewerkte Windows-versie gebruikt en of uw Roku-apparaat is bijgewerkt. En u kunt eenvoudig schermspiegeling uitvoeren door onze gids te volgen. Ik hoop dat dit artikel nuttig was. Als u vragen of feedback heeft, kunt u de opmerking in het onderstaande opmerkingenveld noteren.