Twitch Chat wordt niet geladen of maakt geen verbinding
Streaming Apparaten / / August 05, 2021
Twitch heeft geen introductie nodig voor gamers. Het is een platform waar mensen streamers of omroepen hun favoriete game zien spelen. Hier ontmoet je gelijkgestemde mensen en krijg je ook veel tips met je favoriete spellen. Tegenwoordig gebruiken ontwikkelaars Twitch zelfs als platform om hun games te promoten. Omdat alle gamers zich op één plek bevinden, wordt het veel gemakkelijker om een game bij een doelgroep te krijgen.
Hier praten mensen vrij met elkaar via de chatfunctie, maar recent zijn er meldingen over problemen met de chatfunctie. Veel mensen kunnen geen verbinding maken met de chatfunctie en deze wordt gewoon niet geladen. Het kan vervelend zijn, en als je gewend bent aan de volledige ervaring van Twitch dan mis je dit. Dus hoe los je dit op? Dat is wat we hier in deze gids zullen bekijken. We zullen zien wat de mogelijke redenen zijn, en ook hoe we ze kunnen oplossen.

Inhoudsopgave
-
1 Fix Twitch-chat laadt niet of maakt geen verbinding:
- 1.1 Ververs de pagina:
- 1.2 Overschakelen naar de incognitomodus:
- 1.3 Probeer een andere browser:
- 1.4 Wis uw cache:
- 1.5 Schakel browserextensies uit:
- 1.6 Schakel uw proxy uit:
- 1.7 Zorg ervoor dat Twitch is toegevoegd aan de witte lijst in AdBlock:
- 1.8 Start uw router opnieuw op:
Fix Twitch-chat laadt niet of maakt geen verbinding:
Een van de belangrijkste redenen waarom Twitch-chat niet wordt geladen, zijn extensies. Extensies zoals Adblock zorgen ervoor dat uw Twitch-chat niet correct functioneert. Vervolgens hebben we cache-browsergegevens en proxy-problemen. Ze blokkeren of verbieden de chatfunctionaliteit van het Twitch-dashboard en gesprekken zijn niet zichtbaar voor de gebruikers. Deze fout komt vrij vaak voor in de Chrome-browser. Dus met dit alles in gedachten, hebben we deze gids samengesteld om u te helpen bij het oplossen van uw probleem met Twitch Chat.
Ververs de pagina:
Soms werken de scripts niet correct als uw internetverbinding niet consistent is. Vernieuw dus gewoon uw browsertabblad, en het zou ertoe moeten leiden dat de scripts deze keer correct worden uitgevoerd. Klik op de menuoptie bovenaan en kies Opnieuw laden in uw browser, of houd Ctrl + F5 ingedrukt en uw webpagina wordt vernieuwd.
Overschakelen naar de incognitomodus:
Zoals hierboven vermeld, blokkeren extensies soms Twitch-chats. Als u meerdere extensies heeft en de meeste hiervan zijn nuttig voor u, dan is het verwijderen van alle extensies geen oplossing voor u. In dat geval moet u Twitch openen in een incognito- of privévenster. Standaard zijn alle extensies uitgeschakeld op een tabblad dat is geopend in de incognitomodus.
Als u de Firefox-browser gebruikt, houdt u Shift + Ctrl + P ingedrukt en er wordt een privévenster geopend. Als u de Chrome-browser gebruikt, houdt u Shift + Ctrl + N ingedrukt en er wordt een nieuw incognitovenster voor u geopend. Open nu Twitch op dit tabblad en je hoeft je geen zorgen te maken dat een extensie een probleem veroorzaakt met je Twitch-chat.
Als u een andere browser gebruikt, kunt u gewoon de Menu-instellingen openen en de optie Privé-tabblad of -venster uit de lijst kiezen. Alle browsers hebben het in hun menuoptie.
Probeer een andere browser:
ALS zelfs incognito niet voor u heeft gewerkt, kunt u proberen een andere browser samen te gebruiken. Zorg ervoor dat u geen extensie installeert in deze nieuwe browser en probeer later uw Twitch-account te openen in deze nieuwe browser. Controleer vervolgens of de Twitch-chatfunctie wel of niet correct wordt geladen. Als dit het geval is, kunt u er zeker van zijn dat uw oudere browser de boosdoener was. Je kunt nog steeds je oude browser gebruiken, maar blijf voor Twitch gewoon deze nieuwe andere browser gebruiken. We raden aan om de Opera-webbrowser te installeren.
Maar als zelfs een andere browser niet voor u werkt, probeer dan de volgende oplossing.
Wis uw cache:
Soms kunnen beschadigde cachegegevens de oorzaak zijn van het niet goed functioneren van veel websites. Cachegegevens zijn de gegevens die door onze browsers worden opgeslagen voor alle sites die we bezoeken, zodat we de volgende keer dat we die site bezoeken; het zal sneller laden. Dit komt omdat het al enkele gegevens bevat over het laden van de vorige keer. Maar dit werkt ook averechts in bepaalde situaties, en dit kan ook een reden zijn waarom je Twitch-chat niet correct werkt. U moet dus de cachegegevens in uw browser wissen.
Voor de Chrome-browser,
- Klik op het menupictogram in de rechterbovenhoek en kies de optie Instellingen.

- Klik vervolgens op het tabblad "Privacy en beveiliging" in het linkerdeelvenster.
- In het midden van uw scherm ziet u "Browsegegevens wissen". Klik erop.

- Het duidelijke browservenster zal verschijnen. Kies in het tijdsbereik 'Altijd' in het vervolgkeuzemenu.
- Klik vervolgens op de onderstaande optie Gegevens wissen.
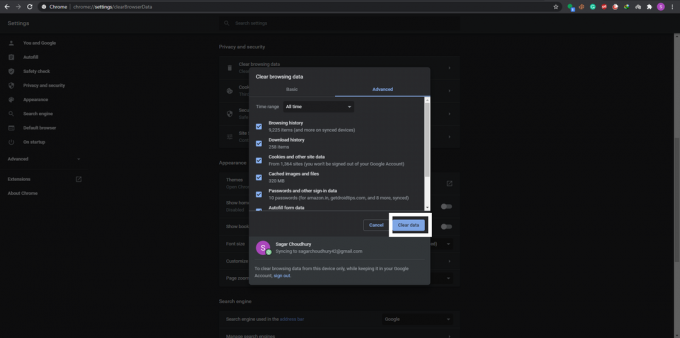
Voor de Firefox-browser,
- Klik op het menupictogram in de rechterbovenhoek en kies "Opties".

- Klik vervolgens op het tabblad "Privacy en beveiliging" in het linkerdeelvenster.
- Scroll nu naar beneden en u zult een sectie vinden met de tekst "Cookies en sitegegevens". Klik hier op de knop "Gegevens wissen" ernaast.

- Kies vervolgens in het volgende pop-upvenster de optie "Wissen".

Dit zou uw problemen met Twitch moeten oplossen als het probleem met de cachegegevens van uw browser was. Open Twitch opnieuw en kijk of deze keer de chatfuncties correct werken. Stel dat het de volgende oplossing niet probeert.
Schakel browserextensies uit:
Soms kan een extensie de oorzaak zijn van al uw problemen. Dus probeer de extensies een voor een te verwijderen en kijk of u wilt verwijderen of uitschakelen welke voor u werkt.
In een Chrome-browser
- Klik op het menupictogram in de rechterbovenhoek.
- Kies vervolgens Meer tools> Extensies.

- U ziet een lijst met alle extensies in uw browser. Schakel de schakelaar voor alle extensies een voor een uit en kijk of het uitschakelen van een bepaalde uw Twitch-chat oplost of niet. Als dit het geval is, hebt u uw probleem gevonden. Verwijder die extensie gewoon uit uw browser. Om een extensie te verwijderen, klikt u op de verwijderknop.
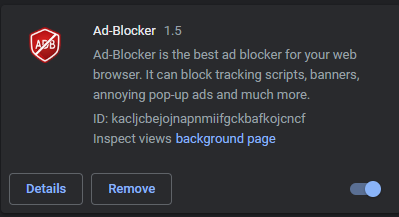
In een Firefox-browser,
- Klik op het menupictogram in de rechterbovenhoek en kies "Add-ons".

- Klik vervolgens op het tabblad "Extensies" in het linkerdeelvenster.
- U ziet een lijst met alle extensies in uw browser. Schakel de schakelaar voor alle extensies een voor een uit en kijk of het uitschakelen van een bepaalde uw Twitch-chat oplost of niet. Als dit het geval is, hebt u uw probleem gevonden. Verwijder die extensie gewoon uit uw browser. Om een extensie te verwijderen, klikt u op de knop met drie stippen en kiest u de optie 'Verwijderen'.

Als het uitschakelen van extensies uw probleem ook niet heeft opgelost, gaat u verder met de volgende oplossing.
Schakel uw proxy uit:
Als je verbonden bent met een proxy-netwerk, kan dat ook je verbinding met Twitch blokkeren of problemen veroorzaken. Dus probeer je proxy uit te schakelen en kijk of dat je Twitch Chat-probleem oplost.
Schakel eerst de proxy uit op uw Windows. Houd de Windows-toets + I-toetsen ingedrukt en klik op 'Netwerk en internet'. Klik vervolgens op het tabblad "Proxy" in het linkerdeelvenster en schakel elke schakelaar in het rechterdeelvenster uit.
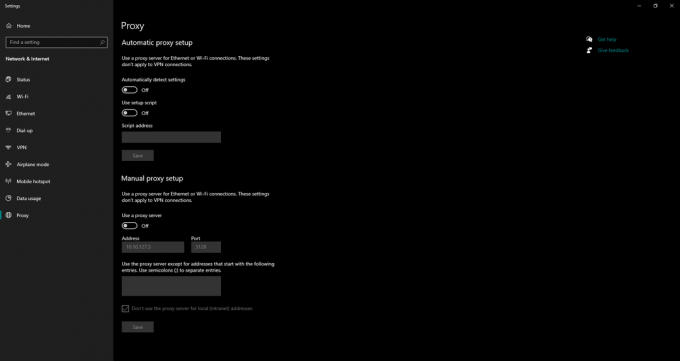
Als u nu een Firefox-gebruiker bent,
- Open Firefox, klik op het menupictogram in de rechterbovenhoek en kies "Opties".
- Klik vervolgens op het tabblad "Algemeen" in het linkerdeelvenster. Scrol in het rechterdeelvenster naar beneden waar u "Netwerkinstellingen" vindt. Klik hier op "Instellingen".

- Kies nu "Geen proxy" of "Systeemproxy gebruiken" en klik op Ok.

Controleer of het probleem is opgelost door uw proxy uit te schakelen. Veel gebruikers hebben gemeld dat het uitschakelen van proxy hun problemen met Twitch Chat onmiddellijk oploste. Als hetzelfde bij u is gebeurd, moet u het uitgeschakeld houden. Als u zich zorgen maakt over uw veiligheid nadat u uw proxy heeft uitgeschakeld, kunt u proberen een betrouwbare VPN-service voor uw verbinding te gebruiken.
Zorg ervoor dat Twitch is toegevoegd aan de witte lijst in AdBlock:
Adblocker is een populaire browserextensie die veel mensen gebruiken om te voorkomen dat advertenties worden weergegeven op de pagina's die ze bezoeken. Soms kan een pagina uw browservenster overspoelen met advertenties, en dat kan vervelend zijn. Dus in die zin is Adblock een onmisbare extensie. Maar als je Twitch gebruikt, kan het Adblock ook een probleem zijn. Wanneer je nu Twitch opent, klik je gewoon op de Adblock-extensie bovenaan en schakel je deze uit voor die Twitch. Dat wil zeggen, voeg Twitch eenvoudig toe aan uw witte lijst op Adblock.
Als u Adblock niet gebruikt of als dit niet voor u werkte, ga dan verder met de laatste oplossing die hieronder wordt vermeld.
Start uw router opnieuw op:
Soms kan de router die u gebruikt voor uw internetverbinding ook de oorzaak zijn van uw probleem met Twitch-chat. Dus probeer het opnieuw op te starten.
- Druk op de aan / uit-knop van uw modem en router en schakel ze beide uit.
- Wacht een paar minuten.
- Druk nogmaals op dezelfde knop en ze allebei weer aan. Het inschakelproces kan een minuut of twee duren, maar nadat het is voltooid, zou je Twitch-chatprobleem moeten zijn opgelost.
Nu zijn de hierboven genoemde fixes allemaal mogelijke oplossingen voor het probleem met het niet laden van Twitch-chat. Welke van deze problemen voor u werkt, hangt af van de reden tot bezorgdheid van uw systeem. Probeer ze allemaal een voor een uit en ongetwijfeld zal een van deze je probleem oplossen en je de volledige Twitch-ervaring geven.
Als je vragen hebt over dit artikel, reageer dan hieronder en we nemen contact met je op. Als een van deze oplossingen voor u werkt, geef dan aan welke voor u heeft gewerkt. Bekijk ook zeker onze andere artikelen over iPhone tips en trucs,Android-tips en -trucs, PC tips en trucs, en nog veel meer voor meer nuttige informatie.



