Hoe u het gebruik van netwerkactiviteit in het Dock van uw Mac kunt controleren
Macos Gids / / August 05, 2021
Activity Monitor is een van de handige tools waarmee je je netwerkgebruik kunt beheren of bekijken op de monitor in het dock van je Mac. Het geeft je een overzicht van alle belangrijke informatie met betrekking tot het netwerk, zoals Packets in, Packets Out, Packets in / sec. Pakketten uit / sec, etc. Dit geeft u de informatie die u kan laten weten of uw netwerk problemen heeft of niet. Als je ook toevallig een Macbook of macOS-desktop gebruikt, dan is dit bericht iets voor jou.
In dit bericht geven we je alle stappen die je nodig hebt om het gebruik van netwerkactiviteit te volgen via de Activity Monitor op het dock van je Mac. Welnu, voor degenen die zich afvragen en nieuw zijn in het gebruik van macOS, laat me je dan vertellen dat deze Activity Monitor een macOS-tegenhanger is voor Windows Taakbeheer. Net zoals u de taken in Taakbeheer in Windows zou beheren, kunt u hetzelfde doen via de Activiteitenmonitor. Laten we, met dat gezegd zijnde, eens kijken naar het artikel zelf:
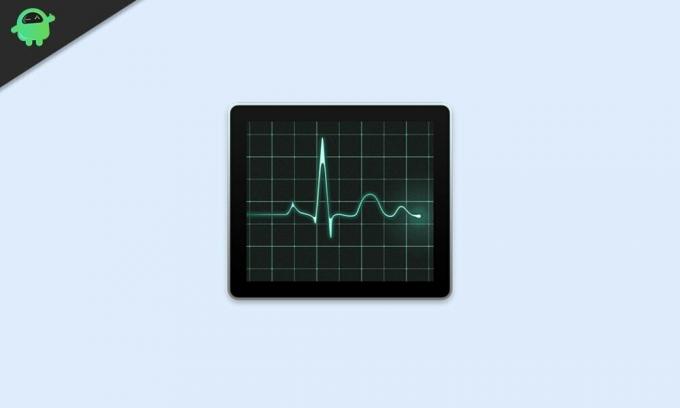
Toegang krijgen tot Activity Monitor
Laten we eerst eens kijken hoe u toegang kunt krijgen tot de Activity Monitor op uw macOS.
- druk op Command + spatiebalk of de vergrootglas knop in de menubalk en zoek activiteitenmonitor.
- Druk op de Keer terug sleutel om te openen.
Hoe u Activity Monitor toevoegt aan het dock van uw Mac
- Klik nu met de rechtermuisknop op het Activity Monitor-app icoon.
- Klik in het menu dat verschijnt op het Dock-pictogram optie en selecteer Netwerkgebruik weergeven.
- Zodra u dat hebt gedaan, verandert het pictogram van de Activity Monitor-app in een geanimeerde weergave.
- De animatie toont het grafieken van de netwerkactiviteit.
- Deze grafiek wordt elke 5 seconden bijgewerkt.
- U kunt de updatefrequentie wijzigen door naar Bekijk> Update frequentie in de menubalk bovenaan het scherm.
Nadat u al het bovenstaande heeft gedaan, worden de pakketten in groen weergegeven, terwijl de pakketten die worden verzonden in rood. U kunt ook de instellingen wijzigen en deze gegevens in bytes in / uit weergeven. Klik op het hoofdvenster van de activiteitenmonitor en selecteer het Monitor tabblad. Er is een knop in de kleine grafiek in de monitor met een titel genaamd Pakketten. Klik erop en verander het in Gegevens om pakketten in / uit in bytes weer te geven.

De wijziging wordt onmiddellijk weergegeven op het dock-pictogram van de Mac, waar "gegevens gelezen per seconde" in blauw wordt weergegeven, terwijl "bytes aan gegevens die per seconde worden geschreven" in rood wordt weergegeven. U kunt het hoofdvenster van de activiteitenmonitor sluiten en de wijzigingen in het dock-pictogram van de mac zelf zien.
Afronden!
Dat is het van mijn kant in dit bericht. Ik hoop dat je het gebruik van de netwerkactiviteit op het dock van de mac hebt kunnen plaatsen en weergeven met behulp van de hier genoemde gids. Laat het ons weten in de reacties hieronder als u problemen tegenkomt tijdens het volgen van de bovengenoemde stappen.
Voor meer van zulke geweldige dekking, kun je naar onze check out gaan Windows-handleidingen, Gidsen voor games, Gidsen voor sociale media, iPhone, en Android-gidsen om meer te lezen. Zorg ervoor dat u zich abonneert op onze Youtube kanaal voor geweldige video's met betrekking tot Android, iOS en Gaming. Tot de volgende post... Proost!
Een Six Sigma en Google Certified Digital Marketeer die als analist voor een Top MNC werkte. Een technologie- en autoliefhebber die graag schrijft, gitaar speelt, reist, fietst en ontspant. Ondernemer en blogger.

![Download Sony Xperia Album APK voor Android [Xperia Gallery APK]](/f/1b2f5986744c2e364abe49c005250a4f.jpg?width=288&height=384)
![Huawei P9 B386 Nougat Firmware EVA-L09 downloaden [Zuid-Afrika]](/f/3774ca792320bf8b0ccfee484f652243.jpg?width=288&height=384)
