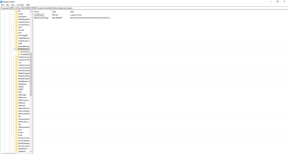Cachegeheugen wissen en bestanden verwijderen op PlayStation 4, Xbox One of pc
Gaming Console / / August 05, 2021
Als je een enthousiaste pc- of PS4- of Xbox-gamer bent of zelfs een normale computer- of smartphonegebruiker, dan heb je hoogstwaarschijnlijk gehoord van cachegeheugen. Zo niet, dan moet u hebben gehoord van de clear cache. Cachegeheugen is een hardware- / softwarecomponent die gegevens opslaat om de synchronisatie met de CPU op alle OS-apparaten te versnellen. Dus als u ook geïnteresseerd bent in cache wissen en bestanden verwijderen op PlayStation 4, Xbox One of pc, bekijk dan deze eenvoudige stapsgewijze handleiding.
Cachegeheugen is een gegevensopslag met hoge snelheid en wanneer een gebruiker gegevens in de cache start, wordt deze zeer snel geladen of geopend, wat het gevoel heeft dat de opgeslagen gegevens al op de achtergrond zijn geopend. Dus meestal cachebestanden en tijdelijke gegevens die zijn opgeslagen op de pc of console die ook problemen kunnen veroorzaken zoals achterblijven, vastlopen op het laadscherm, opstartfout, crashen, enz. Om de gameplay te verbeteren, moet u nu de cache wissen en de tijdelijke bestanden van uw apparaat verwijderen.

Inhoudsopgave
-
1 Cachegeheugen wissen en bestanden verwijderen op PlayStation 4, Xbox One of pc
- 1.1 1. Voor PlayStation 4
- 1.2 2. Voor Xbox One
- 1.3 3. Voor Windows-pc (Steam Client)
- 1.4 4. Voor Windows-pc (Battle.net)
Cachegeheugen wissen en bestanden verwijderen op PlayStation 4, Xbox One of pc
Als een eenvoudige en een van de meest gebruikte methoden om een van de bugs of fouten op uw pc of console op te lossen tijdens het starten van de game of tijdens het spelen, moet u twee dingen doen. Zorg er dus voor dat u, voordat u verder gaat met een volgende stap of een conclusie, de cache of tijdelijke bestanden wist en de integriteit van de gamecache controleert. In sommige ernstige gevallen moet u echter ook de opgeslagen gamebestanden verwijderen om de spelfouten te herstellen.
1. Voor PlayStation 4
Cache wissen:
Er is geen specifieke optie om de cache op de PlayStation 4-console te wissen. U moet de cache geforceerd wissen door de onderstaande stappen te volgen:
- Schakel je PlayStation 4 uit> Zodra het volledig is uitgeschakeld, trek je de stekker uit het stopcontact.
- Wacht minstens een paar minuten> Sluit het netsnoer weer aan op je PS4 en zet hem aan.
- Het zal gewoon de cache wissen.
Opgeslagen gamegegevens verwijderen:
Alle gamegegevens, voltooide missies of elk controlepunt, spelerprofielen, prestaties, enz.Worden automatisch opgeslagen in de systeemopslag van de PS4-console. Als u vermoedt dat een van de gegevens beschadigd raakt of ontbreekt of wordt beïnvloed door een virus of malware, kunt u deze van uw harde schijf verwijderen.
Notitie:
U moet eerst een back-up maken, omdat de verwijderde bestanden niet worden hersteld.
Volg nu de onderstaande stappen om de gamebestanden te verwijderen.
- Start het Instellingen menu op je PS4.
- Selecteer Opslag > Kies Systeemopslag.
- Kiezen Opgeslagen gegevens > Selecteer het specifieke spel.
- druk de Opties > Selecteer Verwijderen.
- Selecteer de opgeslagen gegevensbestanden die u wilt verwijderen en selecteer Verwijderen opnieuw.
2. Voor Xbox One
Cache wissen:
- Schakel uw Xbox One-console uit.
- Zodra de Xbox One-console volledig is uitgeschakeld, moet u de stekker uit het stopcontact halen.
- Wacht minstens een minuut> Sluit het netsnoer weer aan op de stroombron en schakel het in.
- Je bent klaar. Het wist gewoon de cache op je Xbox One.
Opgeslagen gamegegevens verwijderen:
Opgeslagen gamegegevens worden niet meer hersteld nadat ze zijn verwijderd. Zorg er dus voor dat u eerst een volledige back-up maakt met behulp van de online opslagservice of USB-drive.
- Ga vanuit het Xbox-startscherm naar het Instellingen menu.
- Ga naar het Systeem > Selecteer Opslag.
- Kiezen Beheer van de opslag aan de rechterkant van het scherm.
- Selecteer Bekijk de inhoud > Selecteer een game> Druk op Menu knop en kies Beheer het spel.
- Selecteer Opgeslagen gegevens aan de linkerkant van het scherm.
- Kies het respectieve spel> Selecteer Optiemenu om bestanden te verwijderen.
3. Voor Windows-pc (Steam Client)
- Start het Steam-client op jouw computer.
- Ga naar het Bibliotheek > Klik met de rechtermuisknop op een bepaald spel> Selecteer Eigendommen.
- Selecteer de Lokale bestanden tab> Klik op het Controleer de integriteit van de gamecache ... knop.
- Laat de Steam-client de gamebestanden verifiëren. Het kan even duren. Wees alstublieft geduldig.
- Zodra het proces is voltooid, start u de Steam-client opnieuw en begint u deze te gebruiken.
Disclaimer:
Een of meerdere bestanden kunnen mogelijk niet worden geverifieerd op de Steam-client, wat gebruikelijk is. U kunt dus alle berichten die niet kunnen worden geverifieerd negeren, aangezien dit lokale configuratiebestanden zijn.
4. Voor Windows-pc (Battle.net)
Cachemap verwijderen:
- Sluit al het rennen Blizzard-programma's van de Processen tabblad gevolgd door Taakbeheer (Ctrl + Shift + Esc).
- Als agent.exe loopt of Blizzard Update Agent in Windows 10, selecteer het en klik op Eindproces.
- Ga nu naar de Cachemap door op de Windows-toets + R op het toetsenbord om het dialoogvenster Uitvoeren te openen.
- Type %Programma gegevens% in het dialoogvenster Uitvoeren en druk op Enter.
- Als een Blizzard Entertainment map beschikbaar in de directory, klik er met de rechtermuisknop op en selecteer Verwijderen.
- Start de Battle.net-desktop-app opnieuw en start de game opnieuw om te controleren of het probleem is verholpen of niet.
Battle.net-bestanden verwijderen:
- Sluit alles Blizzard-programma's van de Processen tabblad onder Taakbeheer (Ctrl + Shift + Esc).
- Selecteer alle Agent- of Blizzard Battle.net-desktopapp of gameprocessen.
- Klik op Eindproces.
- Ga naar de Battle.net map door op te drukken Windows-toets + R om het dialoogvenster Uitvoeren te openen.
- Type C: \ ProgramData \ het veld in en druk op Enter.
- Nu moet je verwijder de Battle.net-map.
- Rennen Battle.net desktop-app en update het spel correct.
- Start je computer opnieuw op en probeer het spel te starten. Als het probleem aanhoudt, probeer dan alle battle.net-stappen opnieuw.
Notitie:
De Blizzard Battle.net desktop-app kan geïnstalleerde gamelocaties vergeten na het verwijderen van de battle.net-bestanden. Als u de geïnstalleerde games niet kunt vinden, ziet u het Installeren optie op de Sneeuwstorm Battle.net desktop-app. U kunt selecteren Zoek dit spel om de geïnstalleerde directory te achterhalen. Als alternatief kunt u de game-launcher ook rechtstreeks uitvoeren.
Dat is het, jongens. We gaan ervan uit dat u deze volledige stapsgewijze handleiding erg nuttig vond. Voor eventuele vragen kunt u hieronder reageren.
Subodh houdt ervan om inhoud te schrijven, of deze nu technisch gerelateerd is of iets anders. Na een jaar op een techblog te hebben geschreven, raakt hij er gepassioneerd over. Hij houdt van spelletjes spelen en naar muziek luisteren. Afgezien van bloggen, is hij verslavend voor de gaming-pc-builds en smartphonelekken.