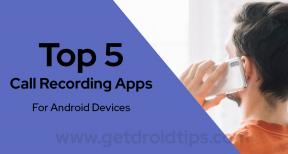Installatie gestopt Xbox One-fout: hoe dit te verhelpen?
Gaming Console / / August 05, 2021
In deze zelfstudie laten we u de stappen zien om de installatiefout op Xbox One te herstellen. De opvolger van de Xbox 360 en de derde aflevering in de Xbox-serie, heeft voor ieder wat wils. Af en toe geeft de console echter een fout of twee. Hoewel er verschillende soorten fouten zijn voor verschillende gebruikers, worden de meeste gebruikers geconfronteerd met één veelvoorkomende fout.
Het heeft te maken met het installeren van games op hun Xbox One. Hiermee kunnen games en applicaties op de console worden geïnstalleerd. als je de game op je harde schijf installeert, heeft dit enkele extra voordelen, waaronder het sneller laden van de game. Terwijl gebruikers de game proberen te installeren, worden ze echter begroet met de foutmelding dat de installatie is gestopt op hun Xbox One. Daarom zullen we in deze tutorial verschillende methoden delen om de genoemde fout op te lossen. Laten we beginnen.

Inhoudsopgave
-
1 Installatie gestopt Xbox One-fout: hoe te verhelpen?
- 1.1 Oplossing 1: wis opgeslagen gamebestanden
- 1.2 Fix 2: offline installatie van het spel
- 1.3 Oplossing 3: status van Xbox Live-services
- 1.4 Fix 4: Start de console opnieuw
- 1.5 Fix 5: controleer uw account
- 1.6 Fix 6: controleer opslagruimte
- 1.7 Oplossing 7: controleer op updates
- 1.8 Fix 8: Game installeren op interne harde schijf
- 1.9 Fix 9: installeer het spel opnieuw
- 1.10 Fix 10: reset de console
- 2 Gevolgtrekking
Installatie gestopt Xbox One-fout: hoe te verhelpen?
Hier zijn alle verschillende manieren waarop u de bovengenoemde fout kunt oplossen. Voer ze allemaal op individuele basis uit, totdat de fout is verholpen.
Oplossing 1: wis opgeslagen gamebestanden
Sommige gebruikers hebben gemeld dat opgeslagen gamebestanden in strijd zijn met het installatieproces. Daarom wordt aanbevolen om deze opgeslagen gamebestanden te verwijderen en vervolgens de game opnieuw te installeren. Hier is hoe het kan worden gedaan:
- Zorg er allereerst voor dat er geen schijf in de lade zit. Als u daar zeker van bent, gaat u naar het startscherm en opent u het gidsmenu.
- Selecteer Instellingen gevolgd door Alle instellingen.
- Ga vervolgens naar het systeem en selecteer de optie Opslag.
- Selecteer de optie Lokale opgeslagen spellen wissen en kies Ja in het bevestigingsvenster dat verschijnt.
- Start ten slotte de console opnieuw en controleer of de installatiefout van Xbox One is verholpen of niet. zo niet, volg dan de volgende oplossing.
Fix 2: offline installatie van het spel
Het kan ook gebeuren dat een game op de achtergrond wordt bijgewerkt terwijl u een andere probeert te installeren. Dit kan ook een of twee problemen veroorzaken. Om dit probleem op te lossen, kunt u proberen de game in de offline modus te installeren. Volg hiervoor deze stappen:
- Ga naar Home en open Gids.
- Selecteer Instellingen in het menu, gevolgd door Alle instellingen.
- Selecteer nu de netwerkopties en kies vervolgens Netwerkinstellingen.
- Selecteer de optie Offline gaan in de lijst. Zodra dat is gebeurd, moet u het downloadproces annuleren.
- Ga daarvoor naar Mijn games en apps en selecteer de optie Wachtrij.
- Selecteer de game die je gaat installeren en druk op de Menu-knop op je controller. Klik ten slotte op de optie Annuleren.
- Zodra dat is gebeurd, start u uw console opnieuw op. Ga hiervoor naar Gids en kies Instellingen. Selecteer daarbinnen de optie Console opnieuw starten in de linkermenubalk en selecteer Ja om uw beslissing te bevestigen.

- Nu je de game hebt geïnstalleerd, zou je ook moeten overwegen om de game bij te werken. Maar daarvoor moet u verbinding maken met internet.
- Ga daarom om online te gaan naar Mijn games en apps en selecteer Instellingen. Kies daarbinnen de optie Alle instellingen en selecteer Netwerk.
- Kies vervolgens Netwerkinstellingen en selecteer de optie Online gaan. Als je eenmaal online bent, werk je de game bij naar de nieuwste versie. Dit zou de installatiefout van Xbox One moeten oplossen.
Oplossing 3: status van Xbox Live-services
Sommige games hebben ook toegang tot Xbox Live nodig om ze te kunnen installeren. Als er problemen zijn met Xbox Live-services, zijn er mogelijk een paar problemen tijdens het installatieproces. Van alle services zijn Xbox Live Core en Social en Gaming de twee belangrijkste die actief moeten zijn.
Als dat niet het geval is, kun je problemen tegenkomen tijdens het installeren van de game. De oplossing hiervoor ligt helaas niet in jouw handen. Dit is een probleem aan de serverzijde en kan alleen door Microsoft worden opgelost. Het enige dat u hoeft te doen, is wachten tot de fout is verholpen. En als dat eenmaal is opgelost, zou de installatiefout van de Xbox One dat ook moeten zijn.
Fix 4: Start de console opnieuw
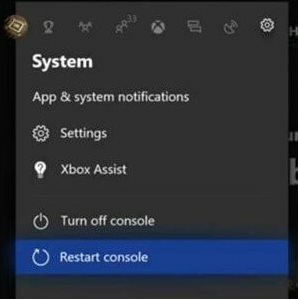
Om de bovengenoemde fout op te lossen, kunt u ook proberen uw console opnieuw op te starten en de stroomkabel te verwijderen. Voor de onverwachte kan hetzelfde worden gedaan door de aan / uit-knop aan de voorkant van de console een paar seconden ingedrukt te houden totdat je ziet dat deze wordt uitgeschakeld. Zodra dat is gebeurd, koppelt u ook de voedingskabel los en wacht u enige tijd, misschien ongeveer een minuut of twee, en probeert u vervolgens de game te installeren. Het installatieprobleem van Xbox One moet worden opgelost.
Fix 5: controleer uw account
Je moet er ook voor zorgen dat je bent ingelogd met het juiste account. Als je bijvoorbeeld meerdere accounts hebt, zorg er dan voor dat je inlogt met het account waarmee je de genoemde game hebt gekocht.
Fix 6: controleer opslagruimte
Hoewel dit meer lijkt op een voor de hand liggende oplossing, maar als er niet genoeg opslagruimte op je harde schijf is, wordt de game niet zomaar geïnstalleerd. Om hiermee om te gaan, geeft Xbox ook een melding over weinig opslagruimte weer. Maar als je het om de een of andere reden hebt gemist, tik dan hier op de Xbox-knop op je console en ga vervolgens naar het scherm Meldingen. Controleer de waarschuwing voor lage opslagruimte en als er enkele games zijn verwijderd om plaats te maken voor de nieuwe game en zo de installatiefout op je Xbox One op te lossen. Volg de onderstaande stappen om een game te verwijderen:
- Ga naar je startscherm en selecteer de Rechter Trigger-knop en druk vervolgens op de A-knop. Dit opent mijn Games en Apps-sectie.
- Zoek de game die moet worden verwijderd en selecteer deze door deze te markeren.
- Selecteer vervolgens de optie Spel beheren of App beheren. Dit kan worden gedaan door op de Menu-knop op uw controller te drukken.
- Selecteer nu de optie Intern Alles beheren gevolgd door Verwijderen. Doe dit voor alle apps die u moet verwijderen.
Oplossing 7: controleer op updates
Als u uw console sinds een aanzienlijke tijd niet heeft bijgewerkt, is dit het perfecte moment om dat te doen. Volg deze stappen om uw Xbox One bij te werken:
- Druk op de Xbox-knop om het gidsmenu te openen.
- Selecteer nu Instellingen gevolgd door Alle instellingen.
- Selecteer de optie Systeem> Console en info-updates.
- Als er een nieuwere versie beschikbaar is, zou u het updatebestand ervoor op dat scherm zelf moeten zien.
- Nadat je de update hebt geïnstalleerd, probeer hem dan opnieuw te installeren, de installatiefout zou op je Xbox One moeten zijn verholpen. Zo niet, dan zijn er meer methoden om uit te proberen, zoals hieronder vermeld.
Fix 8: Game installeren op interne harde schijf
Hoewel het installeren van games op een externe harde schijf tal van voordelen heeft, hebben sommige gebruikers gemeld dat de genoemde fout optreedt terwijl ze hun geluk beproeven op de externe schijf. Toen ze vervolgens een kans gaven op de interne schijf, werd de fout verholpen. Je zou dus in hun voetsporen kunnen treden en proberen de game op de interne harde schijf te installeren. als dat het probleem oplost, goed en wel, volg anders de volgende methode.
Fix 9: installeer het spel opnieuw
Het kan ook gebeuren dat uw installatie halverwege beschadigd is en dat daarom niet alle gamebestanden met succes zijn geïnstalleerd. In dat geval zou het verwijderen en opnieuw installeren van de game voldoende moeten zijn. Volg daarvoor de onderstaande stappen:
- Ga naar het dashboard en selecteer de optie Mijn games en apps.
- Selecteer de game die moet worden verwijderd en druk op de Menu-knop op je controller.
- Klik vervolgens op de optie Game beheren, klik gewoon op de optie Verwijderen om de game te verwijderen.
- Zodra dat is gebeurd, kunt u de game nu opnieuw installeren. Ga hiervoor opnieuw naar de sectie Mijn games en apps.
- Zoek de optie Klaar om te installeren. Vervolgens zal de pagina alle games weergeven die je hebt gekocht maar niet op je console zijn geïnstalleerd.
- Selecteer de game die je wilt installeren uit de lijst en wacht tot het proces is voltooid. Zodra dit is gebeurd, start u de game en kijkt u of de Xbox-installatiefout is verholpen of niet.
Fix 10: reset de console
Als geen van de bovenstaande methoden het probleem heeft kunnen verhelpen, lijkt het resetten van de console de enige uitweg. Om dit te doen, moet u het volgende doen:
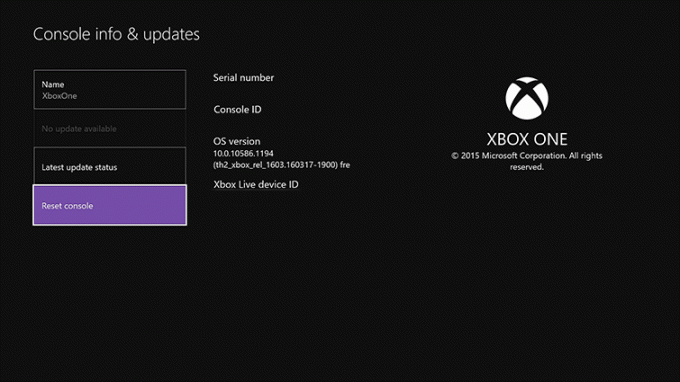
- Ga naar de optie Gids en selecteer Instellingen.
- Selecteer de optie Alle instellingen in de lijst.
- Selecteer vervolgens Systeem gevolgd door Console en Info Updates. Daarbinnen zou u nu de optie Reset Console moeten zien.
- Je zou nu twee opties moeten zien: Reset en verwijder alles en Reset en bewaar mijn games en apps. Probeer allereerst met het laatste. Als het probleem goed en wel is opgelost, ga dan verder met het eerste.
Gevolgtrekking
Dus dit was allemaal van mijn kant over het oplossen van de installatiefout van Xbox One. We hebben ongeveer 10 methoden gedeeld waarmee het genoemde probleem moet worden verholpen. Houd ons daarom in de opmerkingen op de hoogte welke methode in uw geval werkte. Evenzo zijn hier enkele iPhone tips en trucs, PC tips en trucs, en Android-tips en trucs die u ook moet bekijken.