Hoe de PS4 Remote Play-fout 0x80001FFF te repareren
Gaming Console / / August 05, 2021
Terwijl we al hebben besproken PS4-foutcode NP-39225-1, PS4-foutcode CE-32930-7, en de PS4-verbindingsfout CE-32889-0 foutcodes, een nieuw type fout hindert de gebruikers. Vanaf nu hebben veel gebruikers problemen bij het verbinden van hun PS4 via Remote Play op de Windows-pc. Als en wanneer ze dit proberen, worden ze begroet met de PS4 Remote Play Error 0x80001FFF-code. Er kunnen nogal wat redenen zijn waarom u deze foutcode krijgt.
Om te beginnen kan het zijn dat uw Antivirus- of Defender-programma deze app mogelijk blokkeert voor zijn gebruikelijke functies. Of het kan ook het falen van de automatische verbinding zijn. In sommige zeldzame gevallen kan de UPnP van de router ook worden uitgeschakeld, waardoor gebruikers met dit probleem worden geconfronteerd. Evenzo kunnen problemen met port forwarding dit probleem ook aangeven. Dus in deze handleiding laten we u zien hoe u al deze problemen kunt verhelpen en daarmee de PS4 Remote Play-fout 0x80001FFF kunt oplossen. Volgen.
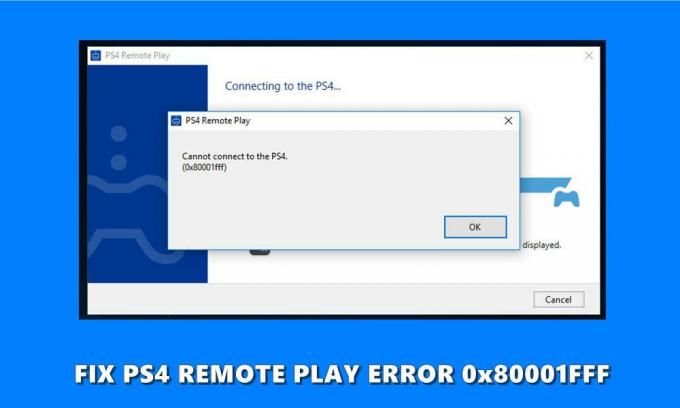
Inhoudsopgave
-
1 Hoe PS4 Remote Play-fout 0x80001FFF te repareren
- 1.1 Oplossing 1: voeg PS4 Remote Play toe aan de witte lijst
- 1.2 Fix 2: PS4-systeem handmatig verbinden
- 1.3 Fix 3: Schakel UPnP in
- 1.4 Fix 4: stuur de poorten handmatig door
Hoe PS4 Remote Play-fout 0x80001FFF te repareren
Om de bovengenoemde fout op te lossen, zullen we vier verschillende soorten fixes noemen. Er is geen universele oplossing voor dit probleem, dus het kan zijn dat u ze allemaal moet proberen totdat u succes behaalt. Laten we zonder verder oponthoud beginnen.
Oplossing 1: voeg PS4 Remote Play toe aan de witte lijst
Het kan gebeuren dat een antivirusprogramma van een derde partij of Windows Defender vermoedt dat Remote-play een bedreiging voor uw systeem vormt. In dat geval worden de meeste functionaliteiten van de app of liever de hele app zelf uitgeschakeld. Er zijn twee manieren om hiermee om te gaan. De eerste betreft het toevoegen van Remote Play aan de witte lijst. Als dat het probleem oplost, goed en wel, anders heb je de antivirus mogelijk tijdelijk uitgeschakeld terwijl de app actief is. We zullen de stappen voor beide bespreken, waarbij het Windows Defender-programma centraal staat:
- Ga naar het menu Start en zoek naar Defender. Klik op Windows Defender Firewall in de zoekresultaten.
- Klik vervolgens op Sta een app toe via de Windows Defender Firewall.
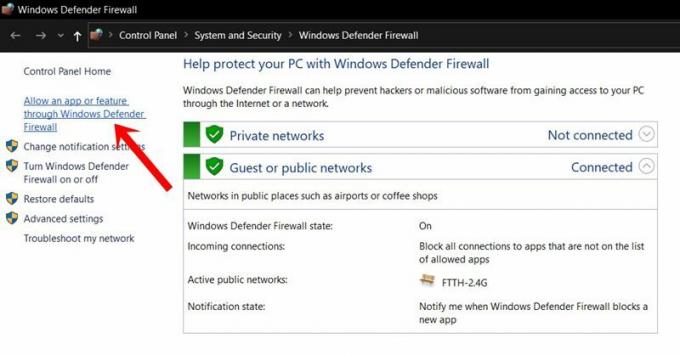
- Klik op de knop Instellingen wijzigen (hiervoor heb je beheerdersrechten nodig).
- Selecteer de Remote Play-app in de lijst. Als het er niet is, tik dan op Een andere app toestaan en klik op Bladeren.

- Selecteer de genoemde app en sla de instellingen op. Zodra dat is gebeurd, controleert u of u nog steeds met deze foutcode wordt geconfronteerd of niet. Als het er is, kunt u de firewall ook tijdelijk uitschakelen.
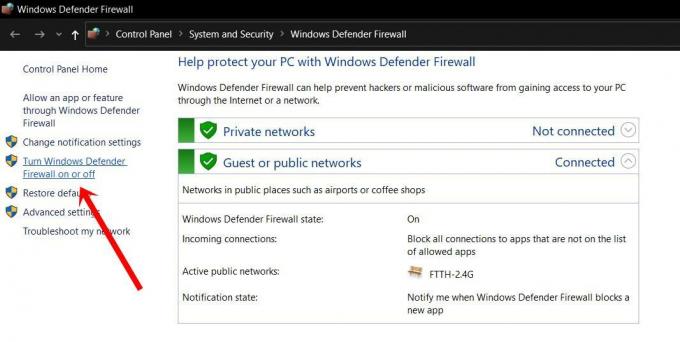
- Ga daarvoor opnieuw naar de Windows Defender Firewall-pagina en klik vervolgens op Windows Defender Firewall in- of uitschakelen.
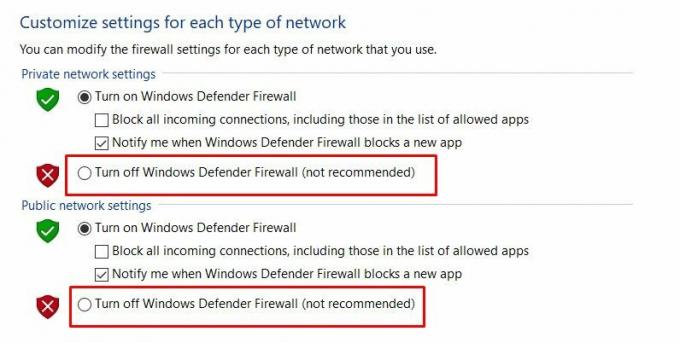
- Selecteer vervolgens de optie Windows Defender Firewall uitschakelen onder zowel de openbare als de particuliere netwerkinstellingen.
Druk nu op de OK-knop en kijk of de PS4 Remote Play-fout 0x80001FFF is verholpen of niet. Als het nog steeds niet is opgelost, ga dan naar de volgende fix, maar schakel eerst de firewall opnieuw in (niets te maken met de volgende fix, maar het is vanuit het oogpunt van veiligheid).
Fix 2: PS4-systeem handmatig verbinden
In sommige gevallen levert de automatische verbinding niet het gewenste resultaat op. In die scenario's is de handmatige route de beste route voorwaarts. Maar voordat we de stappen daarvoor opsommen, moet je ervoor zorgen dat je het PS4-systeem hebt waarop de nieuwste update is geïnstalleerd. Afgezien daarvan heb je misschien ook een Dualshock 4 Wireless-controller en het Playstation Network-account nodig. Als u aan al deze vereisten voldoet, gaat u verder met de onderstaande stappen:
- Download en installeer de nieuwste versie van Remote Play-installatieprogramma op uw Windows-pc.
- Ga verder met de instructies op het scherm om de installatie te voltooien en start uw pc opnieuw op als dat is gebeurd.
- Ga nu naar Instellingen gevolgd door Verbindingsinstellingen voor Remote Play.
- Ga vervolgens naar de Remote Play-verbindingsinstellingen en selecteer de optie Remote Play inschakelen.
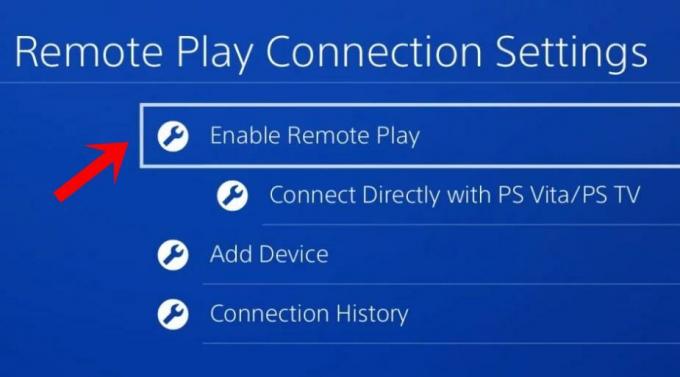
- Nadat u de genoemde optie heeft ingeschakeld, gaat u naar Instellingen> Accountbeheer.
- Selecteer vervolgens Activeren als je primaire PS4 en antwoord bevestigend in het bevestigingsdialoogvenster.
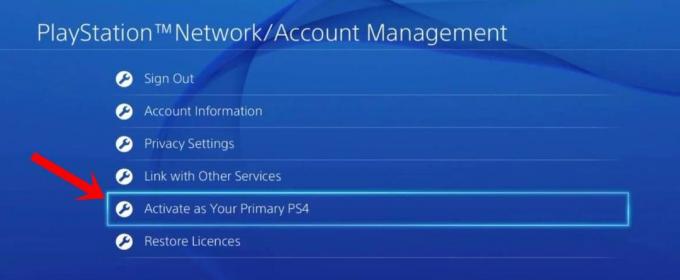
- Verbind nu de controller met uw pc. Dit kan worden gedaan via de USB-kabel of de Dualshock 4 USB draadloze adapter.
- Zodra je verbinding hebt gemaakt, log je in op je Playstation Network-account. Controleer of je nog steeds geconfronteerd wordt met de PS4 Remote Play-fout 0x80001FFF of niet.
Fix 3: Schakel UPnP in
In de meeste gevallen is UPnP mogelijk al ingeschakeld. Bij oudere routers is het echter uitgeschakeld. Controleer dus of dit op uw router is ingeschakeld. Als het is ingeschakeld, kunt u overwegen om het uit en weer in te schakelen. Dit komt omdat als de NAT is gesloten op uw router, er ongetwijfeld problemen zijn met de Remote Play-server. Kijk of het inschakelen van de UPnP de PS4 Remote Play-fout 0x80001FFF oplost of niet. Als het laatste het geval is, kunt u overwegen de poorten handmatig door te sturen, wat u kunt doen aan de hand van de onderstaande instructies.
Fix 4: stuur de poorten handmatig door
PS4 Remote Play gebruikt de volgende poorten: UDP 9296, UDP 9297 en UDP 9303. Zoals eerder vermeld, hebben sommige oudere routers de UPnP en dus NAT niet ingeschakeld. In die gevallen moet u de poorten dus handmatig doorsturen. Volg daarvoor de onderstaande stappen:
- Log in op uw router. Daarvoor heeft u het standaard IP-adres nodig. In de meeste gevallen moet dit 192.168.0.1 of 192.168.1.1 zijn.
- Voer vervolgens onder het gedeelte gebruikersnaam en wachtwoord Admin in het eerste in en laat het wachtwoordveld leeg. Sommige kunnen ook voor Admin of 1234 gaan in het wachtwoordveld. Als u de vereiste inloggegevens niet kunt vinden, helpt Google u daarbij.

- Nadat u bent ingelogd, gaat u naar het gedeelte Geavanceerd en daar zou u de optie Port Forwarding moeten vinden.
- Voeg daarbinnen de UDP 9296-, UDP 9297- en UDP 9303-poorten toe.
- Sla vervolgens de wijzigingen op en start uw pc en de router opnieuw op. Dit zou het probleem met je PS4 moeten oplossen.
Dus hiermee sluiten we de gids af over het oplossen van de PS4 Remote Play-fout 0x80001FFF. We hebben in dit verband vier verschillende oplossingen genoemd, die in uw geval zouden moeten werken. Laat ons in de comments weten welke het werk voor jou heeft gedaan. Afronding, hier zijn er enkele iPhone tips en trucs, PC tips en trucs, en Android-tips en trucs die u ook moet bekijken.



