Hoe CSGO te repareren mislukt om D3D-apparaatfout te maken
Gaming Console / / August 05, 2021
In deze zelfstudie zullen we de instructies vermelden om de CSGO te repareren die de D3D-apparaatfout niet heeft gemaakt. Counter-Strike Global Offensive is het vierde deel in de immer populaire CS-franchise. Deze game staat bij velen hoog aangeschreven als een van de beste first-person shooter voor meerdere spelers. Twee teams, terroristen en contraterroristen, nemen het tegen elkaar op. Afgezien van het voltooien van andere doelen, is het uitschakelen van je tegenstanders het belangrijkste doel.
Hoewel velen daarin succesvol zijn, blijkt het elimineren van de CSGO Failed to Create D3D Device Error voor velen een grote uitdaging. Evenzo, als u een van de gebruikers bent die regelmatig met dit probleem te maken heeft, moet u de oplossingen proberen die we hieronder hebben genoemd. Het uitvoeren van de onderstaande stappen zou het genoemde probleem zeker moeten oplossen. Met dat gezegd, laten we alle methoden bekijken om dit probleem op te lossen.

Inhoudsopgave
-
1 Hoe CSGO te repareren mislukt om D3D-apparaatfout te maken
- 1.1 Oplossing 1: voer het spel uit in de venstermodus vanuit Steam
- 1.2 Fix 2: Forceer CSGO om te draaien in de venstermodus
- 1.3 Fix 3: Update Direct X
- 1.4 Fix 4: Schakel de Anti-Lag-functie van Radeon uit
- 2 Gevolgtrekking
Hoe CSGO te repareren mislukt om D3D-apparaatfout te maken
De bovengenoemde fout kan op verschillende manieren worden verholpen. U kunt bijvoorbeeld proberen het spel in venstermodus uit te voeren, de anti-lagfunctie uit te schakelen of Direct X bij te werken. We zullen al deze vier methoden bekijken.
Oplossing 1: voer het spel uit in de venstermodus vanuit Steam
Veel gebruikers hebben gemeld dat ze dit probleem konden verhelpen door het spel in venstermodus uit te voeren. Dus start Steam op uw pc en volg de onderstaande stappen:
- Log in bij Steam en ga naar Counter-Strike Global Offensive.
- Klik er vervolgens met de rechtermuisknop op en selecteer Eigendommen. U wordt nu naar het Algemeen tabblad.

- Klik daarbinnen op Lanceeropties instellen. Typ in het pop-upvenster dat verschijnt -venster en druk op OK.
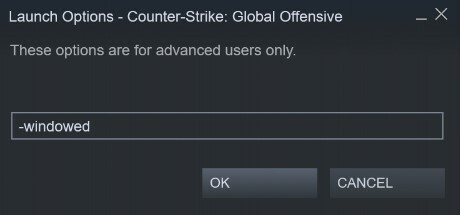
- Als dat lukt, goed en wel, voeg anders de onderstaande regel toe aan dat vak:
-w 1280-H720 -venster -novid -high -threads 4 -nojoy + cl_forcepreload 1 -nod3d9ex
- Eindelijk, als je de genoemde wijzigingen hebt aangebracht, sluit je Steam. Start het vervolgens opnieuw en open CSGO, de fout bij het maken van D3D-apparaat moet worden verholpen. Als dit niet het geval is, probeer dan de volgende oplossing die hieronder wordt vermeld.
Lees ook: Hoe te repareren als CSGO niet start op Windows 10?
Fix 2: Forceer CSGO om te draaien in de venstermodus
Als de Steam-methode niet werkt, kunnen we de game ook dwingen om in de venstermodus te draaien. Hetzelfde kan worden gedaan vanuit het snelmenu. Volg voortaan de onderstaande instructies:
- Ga naar de map waarin u CSGO hebt geïnstalleerd.
- Klik vervolgens met de rechtermuisknop op het uitvoerbare bestand en selecteer Eigendommen uit het menu.
- Ga nu naar de Snelkoppeling tabblad en onder de Doelwit veld, voeg aan het einde toe. Of u kunt ook toevoegen in plaats van de eerste. Dit zal het spel dwingen om te draaien met Direct X 9.0c
- Zelfs als dat niet lukt, probeer dan de onderstaande regel toe te voegen:
-w 1280-H720 -venster -novid -high -threads 4 -nojoy + cl_forcepreload 1 -nod3d9ex
- Klik vervolgens op Van toepassing zijn gevolgd door OK om de wijzigingen op te slaan. Start nu het CSGO-spel en kijk of de fout bij het maken van D3D-apparaat niet is verholpen of niet.
- Eindelijk, als het is opgelost, ga dan naar Game-instellingen> Video-instellingen> Geavanceerde video en schakel het Volledig scherm keuze.
Fix 3: Update Direct X
Een oudere versie van Direct X kan zeker problemen veroorzaken met betrekking tot het correct draaien van de game. Het kan zijn dat verouderde Direct X niet in staat is om de aanbevolen grafische afbeeldingen te ondersteunen die nodig zijn voor deze game. Als gevolg hiervan werpt het deze fout op. Daarom wordt aanbevolen om Direct X bij te werken.
- Ga hiervoor naar de officiële site en download de nieuwste versie van Direct X.
- Klik in het volgende scherm op Nee bedankt en ga verder met Direct X End-User Runtime Web Installer.
- Accepteer de licentieovereenkomst en volg de instructies op het scherm om door te gaan met de installatie.
- Start ten slotte, nadat het is geïnstalleerd, het CSGO-spel. Als de fout bij het maken van D3D-apparaat nog steeds verschijnt, probeer dan de onderstaande methode om enkele wijzigingen aan de grafische kaart aan te brengen.
Mis het niet: Hoe VAC te repareren Kon de spelsessie CSGO 2020 niet verifiëren?
Fix 4: Schakel de Anti-Lag-functie van Radeon uit
Als u een grafische kaart van AMD heeft, is er een functie die bekend staat als Anti-Lag. Soms, als die functie ingeschakeld blijft, veroorzaakt dit een of twee fouten. Daarom wordt aanbevolen om het als volgt uit te schakelen:
- Open de AMD-software en ga naar het Spellen tabblad.
- Selecteer vervolgens CSGO van de lijst. Hiermee wordt de instellingenpagina voor deze game geopend.
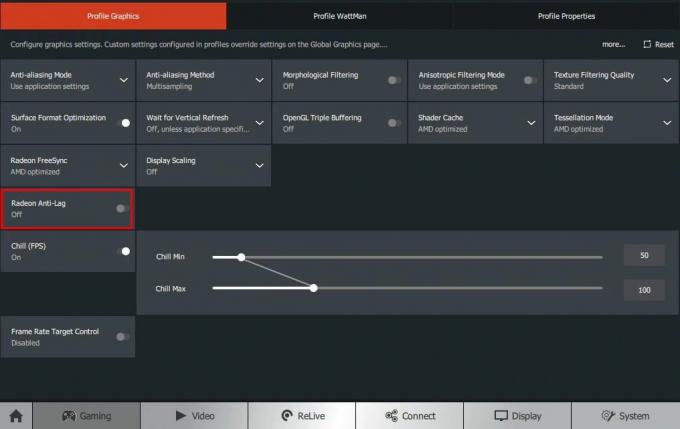
- Schakel ten slotte de schakelaar naast uit Radeon Anti-Lag en bewaar het. Start het spel opnieuw, de fout had moeten worden gecorrigeerd.
Gevolgtrekking
Hiermee komen we aan het einde van deze handleiding over het oplossen van de CSGO Failed to Create D3D Device Error. Laat ons ook weten welke van de bovenstaande methoden uw probleem heeft verholpen. Wat dat betreft, hier zijn er enkele iPhone tips en trucs, PC tips en trucs, en Android-tips en -trucs die u ook moet bekijken.

![Stock ROM installeren op Tiwell AS502 [Firmware Flash-bestand]](/f/b9e12b66948123f24b2c2845323e8ea0.jpg?width=288&height=384)

