Huawei P20 Lite-tips: herstel, harde en zachte reset, Fastboot
Herstelmodus / / August 05, 2021
Hier zullen we enkele van de nuttige delen Huawei P20 Lite-tips: Vind een handige gids voor Huawei P20 Lite Herstelmodus, Harde en zachte reset, Fastboot. Welnu, hier zullen we u helpen bij het openen van de herstelmodus, het openen van de downloadmodus en ook kunt u uw Huawei P20 Lite hard resetten of zacht resetten.
Voordat we in de installatie duiken, laten we het hebben over het apparaat. Huawei P20 Lite heeft een 5,84-inch display met een schermresolutie van 1080 x 2280 pixels. De smartphone wordt aangedreven door een Octa-core HiSilicon Kirin 659-processor in combinatie met 4 GB RAM en 32/64/128 GB intern geheugen dat ook kan worden uitgebreid tot 256 GB via een microSD-kaart. De camera op de Huawei P20 Lite wordt geleverd met een dubbele 16 MP + 2 MP camera aan de achterzijde en een 16 MP camera aan de voorzijde. Huawei P20 Lite werkt op Android 8.0 Oreo en een niet-verwijderbare Li-Po 3000 mAh-batterij met snel opladen van de batterij 9V / 2A. Het heeft ook een vingerafdruksensor aan de achterkant. De handset ondersteunt dual sim met 4G op beide slots.
Voordat u een methode uitvoert, moet u een volledige back-up maken. We raden aan om een volledige back-up uit te voeren met behulp van een van onderstaande richtlijnen.
- Hoe u een back-up van uw gegevens op een Android-apparaat maakt
- Hoe maak je een back-up van je Android-telefoon zonder ROOT
- Maak een back-up van uw Android-telefoon rechtstreeks naar pc met TWRP !!
- Hoe een volledige voorraad of aangepast ROM te back-uppen met behulp van TWRP-herstel
- Maak een back-up van uw Android-apps en -gegevens met Titanium Backup
- Nandroid-back-up maken en herstellen op elk door TWRP ondersteund apparaat
[su_note note_color = "# fcf8d7 ″ text_color =" # 000000 ″]
Heb je hier gemaakt? Dan is deze gids nuttig voor toekomstig gebruik. Zorg ervoor dat u een bladwijzer maakt voor deze pagina of deze opslaat.
[/ su_note]
Inhoudsopgave
- 1 Hoe de herstelmodus op Huawei P20 Lite te openen:
- 2 Hoe de Fastboot-modus op Huawei P20 Lite te openen:
- 3 Hoe Fastboot op Huawei P20 Lite af te sluiten:
-
4 Hoe een harde reset en zachte reset uit te voeren op Huawei P20 Lite:
- 4.1 Instructies voor Soft Factory Reset
- 4.2 Instructies voor een harde fabrieksreset
- 5 Hoe te verwijderen vergeten patroonontgrendeling op Huawei P20 Lite:
- 6 Software-update controleren op Huawei P20 Lite:
- 7 Hoe de systeemcachepartitie op Huawei P20 Lite te wissen
-
8 Hoe ontwikkelaarsoptie en USB-foutopsporing op Huawei P20 Lite in te schakelen:
- 8.1 Stappen om de ontwikkelaaroptie op Huawei P20 Lite in te schakelen
- 8.2 Stappen om USB-foutopsporing op Huawei P20 Lite in te schakelen
- 9 Hoe Huawei P20 Lite op te starten in de veilige modus
-
10 Hoe IMEI-serienummers te vinden in Huawei P20 Lite
- 10.1 Controleer het rechtstreeks op uw Huawei P20 Lite
- 10.2 Via servicecode
- 10.3 Controleer de originele verpakking van uw apparaat
- 11 Beltonen instellen voor elk contact op Huawei P20 Lite
- 12 Hoe pop-upmeldingen op Huawei P20 Lite uit te schakelen
-
13 Hoe achtergrondapps en -gegevens op Huawei P20 Lite uit te schakelen
- 13.1 De achtergrond-apps sluiten
- 13.2 Schakel achtergrondgegevens voor Facebook uit
- 13.3 De achtergrondgegevens voor alle services sluiten en uitschakelen:
- 13.4 Achtergrondgegevens uitschakelen voor Twitter:
- 13.5 Schakel achtergrondgegevens uit voor Gmail en andere Google-services:
- 14 Hoe alle verborgen apps op Huawei P20 Lite te tonen
Hoe de herstelmodus op Huawei P20 Lite te openen:
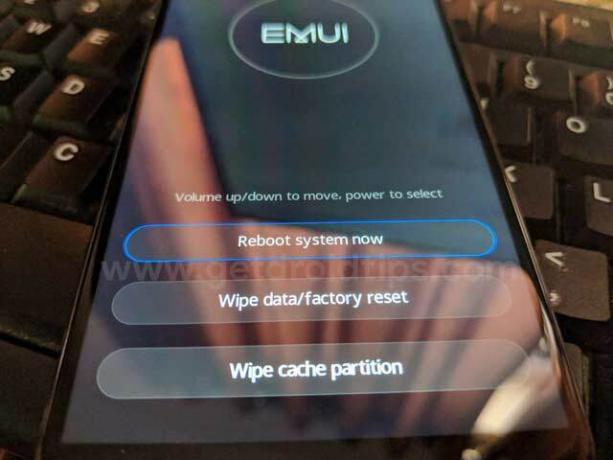
- Schakel allereerst uw Huawei P20 Lite-apparaat uit.
- Wacht een paar seconden totdat uw telefoon volledig is uitgeschakeld.
- Houd nu ingedrukt Volume omhoog knop samen met Kracht knop op uw Huawei P20 Lite-apparaat een tijdje tegelijk ingedrukt
- Huawei P20 Lite gaat naar de voorraadherstelmodus
Dingen om op te merken tijdens het gebruik van de Huawei P20 Lite Stock Recovery Mode
- Gebruik Volume toetsen om tussen elk menu te navigeren (UP en DOWN)
- Om te bevestigen, kunt u de Kracht knop.
Hoe de Fastboot-modus op Huawei P20 Lite te openen:
- Schakel allereerst uw Huawei P20 Lite uit.
- Houd Volume omlaag + Aan / uit-knop ongeveer 10 seconden ingedrukt
- Laat alle knop los als je het fastboot-scherm ziet
Hoe Fastboot op Huawei P20 Lite af te sluiten:
- Wanneer u zich in de fastboot-modus bevindt, houdt u de aan / uit-knop een paar seconden ingedrukt.
- Houd ingedrukt totdat je ziet dat de telefoon opnieuw opstart.
- Laat de knop los als je het Huawei-logo ziet
[su_note note_color = ”# fdeff9 ″ text_color =” # 000000 ″] Wil je Stock ROM installeren op Huawei P20 Lite? Dan is hier de volledige gids om het Huawei P20 Lite voorraadfirmware. [/ su_note]
Hoe een harde reset en zachte reset uit te voeren op Huawei P20 Lite:
[su_note note_color = "# fcf8d7 ″ text_color =" # 000000 ″]
Wil je je Huawei P20 Lite hard resetten? ga vervolgens eerst naar de herstelmodus.
[/ su_note]
Iedereen kan zo zijn / haar eigen redenen hebben om een fabrieksreset uit te voeren op Huawei P20 Lite. Een nieuwe start met Android, het verkopen van de telefoon of het verbeteren van de prestaties zijn enkele van de meest voorkomende redenen waarom de meeste gebruikers ervoor kiezen. Er zijn eigenlijk twee opties beschikbaar om het tempo bij te houden. Een daarvan is een harde fabrieksreset terwijl andere is zachte fabrieksreset. Beide methoden zijn goed en zullen vergelijkbare resultaten opleveren als u ervoor kiest voer de fabrieksinstellingen van de Huawei P20 Lite uit. Kortom, een zachte reset wordt als het beste beschouwd wanneer u in Android kunt opstarten. Dit komt door het feit dat het gemakkelijk en snel is. Aan de andere kant, als u niet in staat bent om op Android op te starten, kunt u doorgaan Harde fabrieksinstellingen herstellen op Huawei P20 Lite.
Instructies voor Soft Factory Reset
- Open eerst de insteltoepassingen op Huawei P20 Lite.
- Ga hierna naar het systeemgedeelte onderaan.

- Klik op de optie "Back-up en reset" en tik op "Fabrieksinstellingen herstellen"
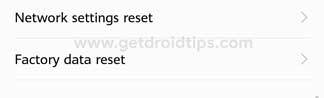
- Je hebt de mogelijkheid om te kiezen of je gegevens uit de interne opslag van je Huawei P20 Lite wilt wissen.
- U ziet een knop met de naam "Telefoon resetten". Tik erop en tik vervolgens nogmaals op de knop "Alles wissen".
- Wacht gewoon een tijdje. Uw Huawei P20 Lite wordt opnieuw opgestart. De tijd die nodig is om opnieuw te starten, is afhankelijk van de hoeveelheid gegevens op uw telefoon.
Instructies voor een harde fabrieksreset
- Voor de harde fabrieksreset is het eerste dat u moet doen, uw apparaat opstarten in de herstelmodus.
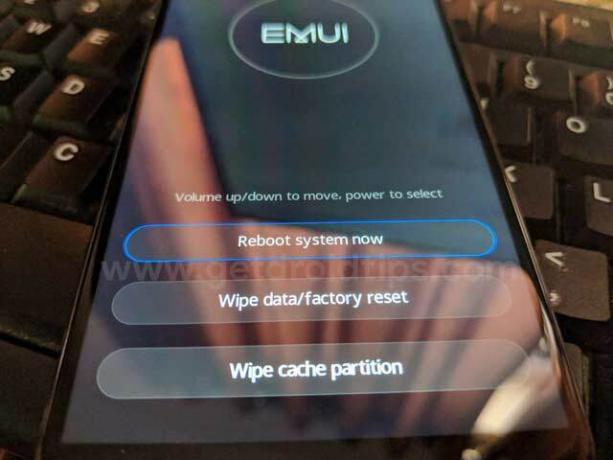
- Tik hierna op de optie "Engels" en tik vervolgens op de optie Gegevens en cache wissen.
- U ziet een optie "Alles wissen", tik er gewoon op.
- Er verschijnt een venster met de melding "dit kan niet ongedaan worden gemaakt". Klik erop.
- Wacht nu tot uw apparaat de fabrieksinstellingen heeft hersteld.
- Tik ten slotte op de optie Opnieuw opstarten. Hiermee wordt je telefoon teruggebracht naar Android.
- Dat is het! Je hebt de Fabrieksgegevens gereset op Huawei P20 Lite
Hoe te verwijderen vergeten patroonontgrendeling op Huawei P20 Lite:
[su_note note_color = "# fcf8d7 ″ text_color =" # 000000 ″]
Wilt u de patroonvergrendeling op Huawei P20 Lite resetten? ga vervolgens eerst naar de herstelmodus.
[/ su_note]
Dingen om op te merken tijdens het gebruik van de Huawei P20 Lite Stock Recovery Mode
- Gebruik Volume toetsen om tussen elk menu te navigeren (UP en DOWN)
- Om te bevestigen, kunt u de Kracht knop.
- Gebruik in de herstelmodus de volumeknop om te selecteren wissen van gegevens reset keuze
- U kunt bevestigen door op de aan / uit-knop te drukken
- Als u klaar bent, start u het systeem nu opnieuw op
- Druk op de aan / uit-knop om te bevestigen
[su_note note_color = "# ba3437 ″ text_color =" # ffffff "]Waarschuwing! Als u een harde reset uitvoert, moet u een back-up maken van uw gegevens en interne opslag. [/ su_note]
Software-update controleren op Huawei P20 Lite:
Software-updates zijn een van de zeer belangrijke kenmerken van elke smartphone om de functies snel en bijgewerkt te maken. Het helpt ook bij het verbeteren van de algehele prestaties van elke smartphone.
Hieronder staan enkele eenvoudige stappen om een nieuwe software-update op Huawei P20 Lite te controleren -
- Open instellingen
- Scroll naar beneden en tik op Systeemoptie

- In Systeemoptie -> Tik op Systeemupdate-menu.
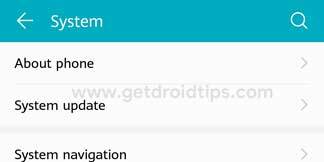
- Hier vindt u of er een nieuwe update is.
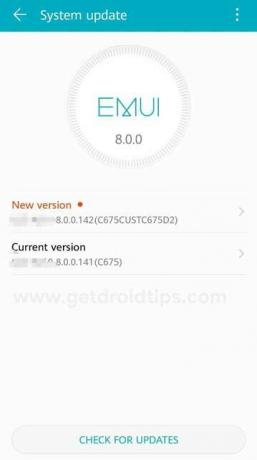
- Tik op Controleren op updates
Nadat u op Controleren op update hebt getikt, controleert het apparaat en toont u alle beschikbare updates voor uw apparaat. U kunt er eenvoudig op klikken en de stappen volgen om de installatie uit te voeren.
Hoe de systeemcachepartitie op Huawei P20 Lite te wissen
- Ga naar de herstelmodus op Huawei P20 Lite
- Schakel uw apparaat uit

- Houd de aan / uit-knop en de volume-knop OMHOOG ingedrukt totdat de herstelmodus verschijnt
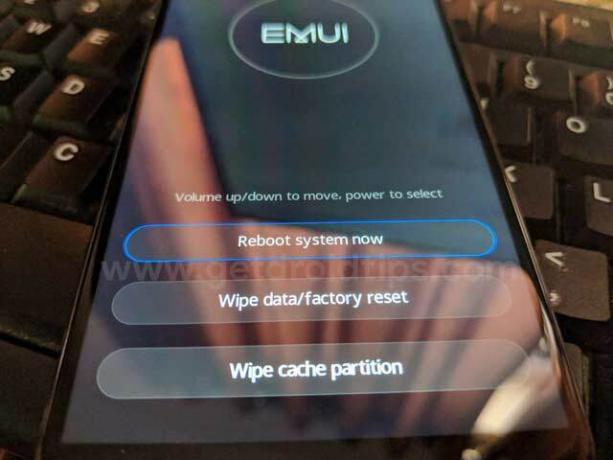
- Gebruik volumeknoppen om ‘cachepartitie wissen’ te markeren en gebruik de aan / uit-toets om het te selecteren
- Start het systeem opnieuw op zodra het proces is voltooid
Hoe ontwikkelaarsoptie en USB-foutopsporing op Huawei P20 Lite in te schakelen:
USB-foutopsporing moet zijn ingeschakeld op uw Huawei P20 Lite als u deze op een pc wilt aansluiten. In eerdere versies van Android was het inschakelen van USB-foutopsporing erg eenvoudig. Om een aantal redenen heeft Google het inschakelen van USB-foutopsporing op moderne smartphones ingewikkeld. Voordat u USB-foutopsporing inschakelt op Huawei P20 Lite, moet u ontwikkelaaropties inschakelen. De stappen om ontwikkelaaropties op Huawei P20 Lite in te schakelen zijn:
Stappen om de ontwikkelaaroptie op Huawei P20 Lite in te schakelen
- Open instellingen -> Systeemmenu

- Tik op over telefoon
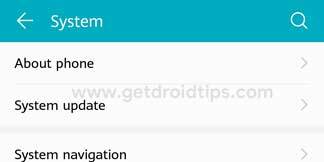
- Blijf 5 keer op het buildnummer tikken

- U krijgt een bericht dat de ontwikkelaaroptie is ingeschakeld
Stappen om USB-foutopsporing op Huawei P20 Lite in te schakelen
- Open instellingen -> Systeemmenu
- Tik op de ontwikkelaaroptie
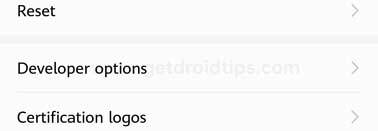
- Schakel USB-foutopsporing in door op de schakelknop te tikken
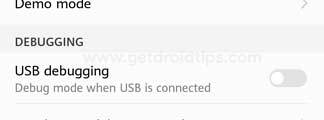
Hoe Huawei P20 Lite op te starten in de veilige modus
Veilige modus is een modus waarin het apparaat alleen standaard apps en services laat werken. Wanneer u uw Huawei P20 Lite opstart in de veilige modus, worden alle apps en services van derden uitgeschakeld. Dit is een geweldige manier om problemen op te lossen en door de veilige modus te gebruiken, kunt u gemakkelijk problemen identificeren die worden veroorzaakt door apps of services van derden. U kunt dan eenvoudig de app verwijderen of een harde reset uitvoeren om de problemen op te lossen. De stappen om Huawei P20 Lite op te starten in de veilige modus:
- Zet het apparaat uit

- Schakel het weer in
- Als je de Honor-animatie op het scherm ziet, houd je de knop Volume omlaag ingedrukt
- U kunt de veilige modus in de linkerbenedenhoek zien zodra het apparaat klaar is met opstarten
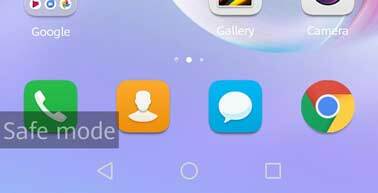
- Ik hoop dat je bent opgestart in safemode op Huawei P20 Lite.
Hoe IMEI-serienummers te vinden in Huawei P20 Lite
Ik hoop dat deze gids nuttig was om Huawei P20 Lite-tips te vinden.
Er zijn drie methoden om IMEI-serienummers te vinden In Huawei P20 Lite kunt u een van de onderstaande methoden gebruiken om het IMEI-nummer op uw telefoon te vinden.
Controleer het rechtstreeks op uw Huawei P20 Lite
- Schakel allereerst uw smartphone in en open de "Instellingen".
- Selecteer hierna ‘Apparaatinformatie’.
- Vervolgens klikt u op status.
- Hier vind je veel nuttige informatie over je Huawei P20 Lite inclusief het IMEI-nummer.
Via servicecode
- Schakel uw Huawei P20 Lite in en ga naar de startpagina van apps.
- Open de kiezer en kies * # 06 #.
- Dit komt overeen met het IMEI-nummer van uw apparaat op het scherm.
Controleer de originele verpakking van uw apparaat
Het IMEI-nummer van bijna elke smartphone inclusief de Huawei P20 Lite staat vermeld op de originele verpakking. Bekijk het vanaf daar.
Beltonen instellen voor elk contact op Huawei P20 Lite
Het hebben van een aangepaste beltoon op Huawei P20 Lite is een vrij gemakkelijke klus. Je kunt het tempo heel gemakkelijk bijhouden en eigenlijk zonder veel te doen. Er zijn enkele eenvoudige stappen die u moet volgen. Het is mogelijk om die beltoon aan alle contacten toe te wijzen, of aan enkele specifieke op basis van uw voorkeur. Bekijk de onderstaande stappen.
- Schakel allereerst uw Huawei P20 Lite in en open de Dialer-app.
- Ga naar het contact waarvoor u uw beltoon wilt wijzigen.
- Vervolgens tikt u eenvoudig op het bewerkingspictogram naast het contact. (Het lijkt op een potlood.)
- Tik hierna op de knop "Ringtone" op de volgende pagina.
- U kunt nu door de verschillende beltoonopties bladeren.
- U kunt zien dat de standaard beltoonopties hier zoals gewoonlijk verschijnen.
- Om uw eigen beltoon toe te voegen, tikt u gewoon op de knop "Toevoegen" en selecteert u vervolgens het nummer of het beltoonbestand op uw apparaat.
Hoe pop-upmeldingen op Huawei P20 Lite uit te schakelen
- Open telefoon "Instellingen" en selecteer "Geluid en melding"
- Tik op 'App-meldingen'
- Selecteer de app waarvan u uw pop-upmeldingen niet meer wilt verzenden
- Zet de schakelaar op UIT.
- Hierna ontvang je geen melding meer op Huawei P20 Lite.
Hoe achtergrondapps en -gegevens op Huawei P20 Lite uit te schakelen
De achtergrond-apps sluiten
- Tik op de knop Recente apps op uw apparaat.
- Tik op de knop ‘Actieve apps’
- Selecteer om elke app handmatig te sluiten of tik op ‘Alles beëindigen’ om alle actieve apps te sluiten
- Tik op OK als er een pop-upvenster verschijnt
Schakel achtergrondgegevens voor Facebook uit
- Open Facebook en tik vervolgens op het menu Facebook-instellingen
- Tik op de optie "Vernieuwingsinterval".
- Tik op ‘Nooit
De achtergrondgegevens voor alle services sluiten en uitschakelen:
- Open de instellingen-app en tik op ‘Datagebruik’.
- Tik op de menuknop in de rechterbovenhoek van het scherm.
- Tik om de functie "Gegevens automatisch synchroniseren" uit te schakelen.
- Tik wanneer daarom wordt gevraagd op OK en je bent klaar.
Achtergrondgegevens uitschakelen voor Twitter:
- Open de instellingen-app en tik op ‘Accounts’.
- Tik op Twitter
- Tik om de knop "Twitter synchroniseren" uit te schakelen.
Schakel achtergrondgegevens uit voor Gmail en andere Google-services:
- Open de instellingen-app en tik op ‘Accounts’.
- Tik op Google
- Tik op het account waarvoor je achtergrondgegevens wilt uitschakelen.
- Tik om de verschillende Google-processen die u wilt uitschakelen uit te schakelen.
Hoe alle verborgen apps op Huawei P20 Lite te tonen
- Ga allereerst naar uw startscherm op Huawei P20 Lite.
- Nu in je app-menu
- Tik op Instellingen.
- Selecteer Toepassingen.
- Scroll nu naar beneden en selecteer Applicatie Manager.
- U kunt nu op tikken alle apps
- Nu zie je een pop-up schermwaarin,
- U ziet de lijst met apps die zijn uitgeschakeld.
- Selecteer en toon nu de verborgen apps die u wilt.
- Dat is het! Ga nu terug naar het startscherm. U vindt uw verborgen apps op Huawei P20 Lite.
Ik ben een schrijver van technische inhoud en een fulltime blogger. Omdat ik dol ben op Android en het apparaat van Google, begon ik mijn carrière met schrijven voor Android OS en hun functies. Dit bracht me ertoe om "GetDroidTips" te starten. Ik heb de Master of Business Administration afgerond aan de Mangalore University, Karnataka.



