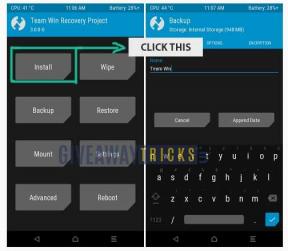Opstarten in de herstelmodus op Moto G6 Plus (voorraad / aangepast)
Herstelmodus / / August 05, 2021
Hier zullen we uitleggen hoe Start op in de herstelmodus op Moto G6 Plus met behulp van onze eenvoudige gids.
Voordat we in de installatie duiken, laten we het hebben over het apparaat. Moto G6 Plus heeft een 5,9-inch scherm met een schermresolutie van 1080 x 2160 pixels. De smartphone wordt aangedreven door Octa-core 2,2 GHz Cortex-A53 en Qualcomm SDM630 Snapdragon 630 in combinatie met 4 / 6GB RAM. De telefoon heeft een intern geheugen van 64/128 GB dat ook kan worden uitgebreid tot 256 GB via een microSD-kaart. De camera op de Moto G6 Plus wordt geleverd met Dual 12 MP (f / 1.7) + 5 MP (f / 2.2), autofocus met fasedetectie, dual-LED dual-tone flitscamera en 8 MP frontcamera met LED-flitser.

In deze gids zullen we u helpen om aangepaste ROM, mods en zelfs pas uw Moto G6 Plus aan. Voordat ik begin, wil ik u de dingen duidelijker maken. Herstelmodus is het kerncentrum waar u uw telefoon kunt aanpassen, een nieuw aangepast besturingssysteem kunt installeren, kernel en mods kunt installeren, enz. Gebruik de volgende gids om erachter te komen hoe u precies toegang kunt krijgen tot het ingebouwde
herstelmodus op Moto G6 Plus. De herstelmodus is ingebouwd in alle Android-apparaten. Terwijl als je hebt TWRP Recovery op Moto G6 Plus, je hebt toegang tot hetzelfde TWRP-herstelmodus met behulp van deze gids hieronder.In de herstelmodus op Moto G6 Plus kunt u ook een volledige back-up maken van elk besturingssysteem dat op uw telefoon wordt uitgevoerd (zowel aangepast ROM als Stock ROM). U kunt zelfs de herstelmodus op Moto G6 Plus openen om de fabrieksinstellingen te herstellen, de back-up te herstellen of zelfs uw apparaat te rooten, dit is waar u naartoe gaat.
Verwant bericht:
- Motorola Moto G6 Plus, G6 Plus en G6 Play Stock Firmware-verzamelingen
- Veelvoorkomende Moto G6 Plus Plus-problemen en oplossingen - Wi-Fi, Bluetooth, camera, simkaart en meer
- Motorola heeft de Moto G6 Play-kernelbroncode uitgebracht
- Hoe Bootloader te ontgrendelen op Motorola Moto G6 en G6 Plus
- Download OPW27.113-27 Stock-firmware voor Moto G6 Plus [Herstellen / Unroot]
- Hoe TWRP Recovery op Moto G6 en G6 Plus te rooten en te installeren
Moto G6 Plus is een geweldig apparaat, maar net als andere Android-gadgets kan het ook problemen ondervinden vanwege bugs en andere soortgelijke problemen. De herstelmodus kan eenvoudig worden ingeschakeld als u de richtlijnen volgt vanaf een opdrachtregel of door een eenvoudige combinatie van toetsaanslagen. In de herstelmodus vind je verschillende tools die handig zijn om je Moto G6 Plus gemakkelijk te repareren. Dankzij de open source-aard van Android waarmee gebruikers deze taak kunnen uitvoeren.
Stappen om de herstelmodus op Moto G6 Plus te openen
#Methode 1.
Open de herstelmodus op hardwaresleutel
Instructies
- Schakel allereerst uw Moto G6 Plus eenvoudig uit.
- Eenmaal uitgeschakeld, drukt u enige tijd samen op de aan / uit-knop en de knop Volume omlaag.
- Hierdoor wordt het apparaat ingeschakeld en moet u beide knoppen ingedrukt houden totdat het Moto G6 Plus-logo verdwijnt.
- Wacht hierna gewoon de tijd totdat uw apparaat opstart in de herstelmodus.

#Methode 2.
Geavanceerde gebruiker - Ga naar de herstelmodus met behulp van de ADB Fastboot-methode
Instructies:
- Allereerst installeren ADB- en Fastboot-stuurprogramma op uw pc.
- Schakel nu het Developer-optie: Om de ontwikkelaaroptie in te schakelen, ga je naar Instellingen -> Over -> Software-informatie -> Meer -> Tik nu 7-8 keer op het buildnummer totdat je een toastbericht ziet "Ontwikkelaarsoptie ingeschakeld“.

- Ga terug naar Instellingen -> Ontwikkelaarsoptie en USB-foutopsporing inschakelen.

- Open nu de map ADB en Fastboot op uw pc en druk op SHIFT KEY en de rechtermuisknop om het opdrachtvenster te openen.
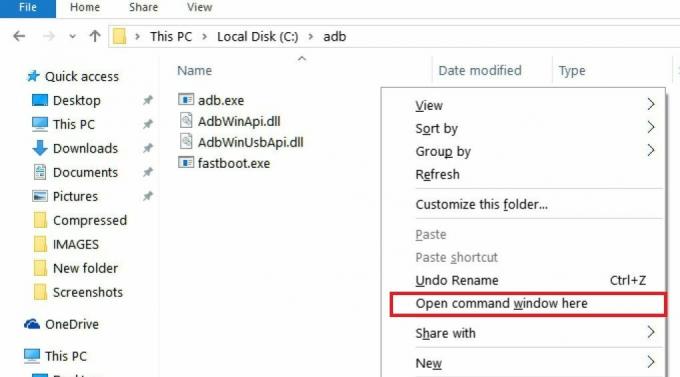
- Typ nu de onderstaande opdracht om het herstel op Moto G6 Plus te starten.
adb herstart herstel
- Dat is het! Uw telefoon start op met herstel.
Houd er rekening mee dat het proces van het opstarten van een smartphone in de herstelmodus bijna hetzelfde is op elk Android-apparaat. Als u op een verkeerde knop drukt of denkt dat u iets verkeerd heeft gedaan, kunt u op de capacitieve knop naast de homeknop op uw apparaat drukken. Dit brengt u eigenlijk naar het vorige menu. Soms selecteren gebruikers per ongeluk de verkeerde taal en worden ze geconfronteerd met problemen. Daarom vonden we het hier het vermelden waard.
Ik ben een schrijver van technische inhoud en een fulltime blogger. Omdat ik dol ben op Android en het apparaat van Google, begon ik mijn carrière met schrijven voor Android OS en hun functies. Dit bracht me ertoe om "GetDroidTips" te starten. Ik heb de Master of Business Administration afgerond aan de Mangalore University, Karnataka.