Bluetooth-luidspreker niet gedetecteerd in Windows 10: hoe op te lossen?
Pc Oplossen / / August 05, 2021
Bluetooth is een ongelooflijke draadloze technologie die erg populair is bij gebruikers van slimme apparaten (mobiel, tablets en laptops). Het is zo ontworpen dat het twee draagbare apparaten kan verbinden zonder een draad ertussen te gebruiken. Een van die apparaten in dit Bluetooth-bereik is de "Bluetooth-luidspreker". Dit compacte apparaat werkt zonder kabels en men kan het gemakkelijk op hun pc aansluiten.
Ondanks de verschillende voordelen zijn er echter nog enkele obstakels tijdens het gebruik van Bluetooth-luidsprekers met Windows 10. Wanneer u uw Bluetooth-luidspreker met uw pc of laptop verbindt, kan het voorkomen dat het Bluetooth-apparaat niet beschikbaar is. Volg de onderstaande oplossingen om dit probleem op te lossen:

Inhoudsopgave
- 1 Waarom kan Windows 10 de Bluetooth-luidspreker niet detecteren?
-
2 Hoe los ik het probleem "Bluetooth-luidspreker niet gedetecteerd in Windows 10" op?
- 2.1 FIX 1: Update uw Bluetooth-stuurprogramma's:
- 2.2 OPLOSSING 2: Schakel de Bluetooth-audioservice in:
- 2.3 FIX 3: Start de Bluetooth-ondersteuningsservice opnieuw:
- 2.4 FIX 4: Wijzig het Bluetooth-opstarttype:
- 2.5 OPLOSSING 5: voer de probleemoplosser voor Bluetooth uit:
- 2.6 FIX 6: Controleer de zichtbaarheid van uw systeem:
Waarom Windows 10 de Bluetooth-luidspreker niet kan detecteren?
Het detectie- en verbindingsprobleem met de Bluetooth-luidspreker in Windows 10 kan worden veroorzaakt door een hardware- of softwarefout. Vanwege meerdere redenen voor detectiefouten, volgen hier enkele veelvoorkomende redenen die het probleem "Bluetooth-luidspreker niet gedetecteerd in Windows 10" kunnen veroorzaken.
- Als er al een ander Bluetooth-apparaat met uw systeem is gekoppeld, kan het de Bluetooth-luidspreker mogelijk niet detecteren.
- In het geval dat de Bluetooth-stuurprogramma's beschadigd of verouderd zijn.
- Vanwege een audioservicefout.
- In het geval dat het besturingssysteem of de pc een update nodig heeft.
- Vanwege onjuiste Bluetooth-instellingen.
- In het geval dat de luidspreker is uitgeschakeld.
Hoe los ik het probleem "Bluetooth-luidspreker niet gedetecteerd in Windows 10" op?
Omdat de redenen voor het ‘Bluetooth-luidsprekerconnectiviteitsprobleem’ kunnen variëren, zijn er tal van oplossingen beschikbaar die u kunt proberen. Probeer de oplossingen die in het onderstaande artikel worden genoemd:
FIX 1: Update uw Bluetooth-stuurprogramma's:
Als uw Bluetooth-stuurprogramma's verouderd zijn, kan dit ook het verbindingsprobleem met Windows 10 veroorzaken. Om dit op te lossen:
- Druk eerst op WINDOWS + X en selecteer de optie Apparaat beheerder van de lijst.

- Vouw in het venster Apparaatbeheer uit Bluetooth en zoek het juiste apparaat dat u wilt updaten.
- Klik nu met de rechtermuisknop op het Bluetooth-apparaat en selecteer Update stuurprogramma's.
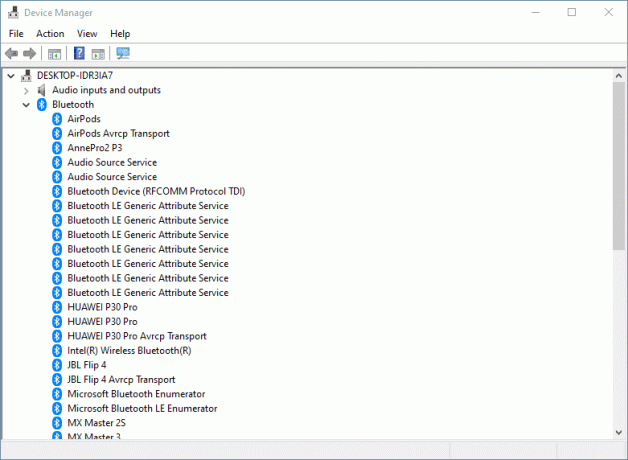
- Klik in het venster van het stuurprogramma bijwerken op de optie "Automatisch zoeken naar bijgewerkte stuurprogramma's " en volg de instructies op het scherm.
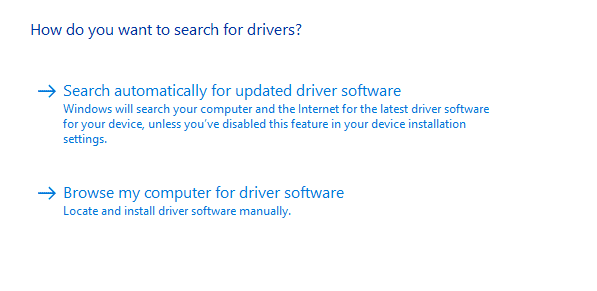
- Zodra het proces is voltooid, start u uw systeem opnieuw op en controleert u of de Bluetooth-luidspreker nu detecteerbaar is of niet.
Notitie: Het handmatig bijwerken of downloaden van stuurprogramma's biedt de mogelijkheid om het verkeerde stuurprogramma te installeren. Het kan zelfs leiden tot ernstige storingen in uw systeem. Om deze mogelijkheid te vermijden en om aan de veilige kant te blijven, kunt u ook automatische software gebruiken.
OPLOSSING 2: Schakel de Bluetooth-audioservice in:
Wanneer de Bluetooth-audioservice is uitgeschakeld of een fout bevat, kan dit ook leiden tot geen probleem met apparaatdetectie in Windows 10. Om dit op te lossen:
- Ten eerste, open Controlepaneel.

- Zoek in het volgende venster Hardware en geluid en selecteer Bekijk apparaten en printers daar beneden.
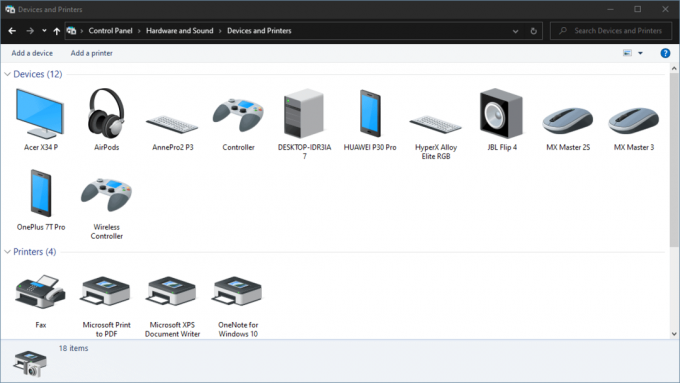
- Zoek vervolgens uw Bluetooth Speaker en klik er met de rechtermuisknop op om te selecteren Eigendommen.
- Open de Onderhoud tabblad en vink de selectievakjes vóór de opties aan Audio Sink, handsfree telefonie en afstandsbediening.
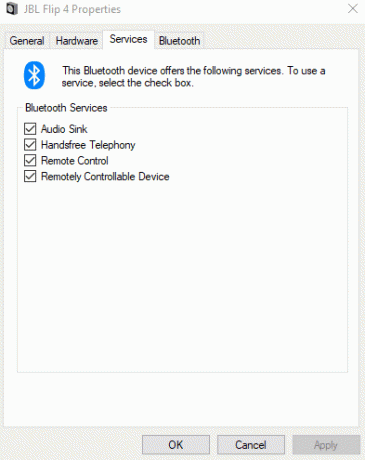
- Klik ten slotte op Van toepassing zijn.
Als u klaar bent, wordt de Bluetooth-luidspreker die niet wordt gedetecteerd in Windows 10-probleem nu opgelost.
FIX 3: Start de Bluetooth-ondersteuningsservice opnieuw:
Als het probleem met de Bluetooth-luidspreker niet wordt gedetecteerd in Windows 10 vanwege onjuiste instellingen, overweeg dan om de Bluetooth-ondersteuningsservice opnieuw te starten.
- Ga naar de Desktop-zoekbalk en typ Service om het Diensten venster.
- Zoek in het venster Services naar Bluetooth-ondersteuningsservice.

- Klik er nu met de rechtermuisknop op en selecteer Herstarten.
- Ga nu terug en probeer opnieuw om de Bluetooth-luidspreker met uw systeem te verbinden. Het verbindingsprobleem is mogelijk tot nu toe opgelost.
FIX 4: Wijzig het Bluetooth-opstarttype:
Overweeg de onderstaande stappen:
- Volg de 1e en 2e stap vanaf FIX 3.
- Klik daarna met de rechtermuisknop op Bluetooth-ondersteuningsservice en selecteer Eigendommen.
- Op de Algemeen tabblad, ga naar de optie Opstarttype, open het vervolgkeuzemenu en selecteer Automatisch.
- Klik ten slotte op Toepassen -> OK om wijzigingen op te slaan.
Als u klaar bent, controleert u of uw systeem de Bluetooth-luidspreker nu kan detecteren.
OPLOSSING 5: voer de probleemoplosser voor Bluetooth uit:
Windows 10-instellingen worden geleverd met een ingebouwde optie voor het oplossen van Bluetooth-problemen. Overweeg het te gebruiken om het probleem met geen detectie op te lossen.
- Druk eerst op WINDOWS + I helemaal om het Instellingen venster.
- Open de Update en beveiliging tabblad en klik in het linkerdeelvenster en open Los problemen op.
- Blader door de lijst om te zoeken en uit te vouwen Bluetooth.
- Klik nu op Voer de probleemoplosser uit en volg de instructies op het scherm.
Als u klaar bent, gaat u terug en probeert u de Bluetooth-luidspreker opnieuw te verbinden. Het probleem is mogelijk inmiddels opgelost.
FIX 6: Controleer de zichtbaarheid van uw systeem:
Als uw systeem geen Bluetooth-luidsprekers kan detecteren, is het mogelijk dat de zichtbaarheid van het systeem niet is ingeschakeld. Om dit op te lossen:
- Ten eerste, druk opWINDOWS + I helemaal om het Instellingen
- Open de Apparaten tabblad en klik in het linkerdeelvenster en open Meer Bluetooth-optie.
- Controleer of het Laat Bluetooth-apparaten deze pc vinden optie is ingeschakeld. Zo niet, schakel het dan in door de optie aan te vinken en te klikken OK.
- Ga terug en probeer de Bluetooth-luidspreker opnieuw te verbinden.
Afgezien van deze fixes, kunt u ook enkele essentiële snelle oplossingen proberen, zoals:
- Snelle reset (UIT & AAN) de Bluetooth-verbindingsknop.
- Plaats het Bluetooth-luidsprekerapparaat dichter bij uw systeem. Als de luidspreker zich buiten een bepaald bereik bevindt, is het goed mogelijk dat uw systeem deze niet kan detecteren.
- Zorg ervoor dat de Bluetooth-luidspreker is INGESCHAKELD. Uw systeem kan geen Bluetooth-apparaat detecteren totdat het apparaat is INGESCHAKELD.
- Controleer of er een laatste Windows-update is.
- Start uw systeem opnieuw op.
- Schakel andere Bluetooth-apparaten uit die beschikbaar zijn binnen het bereik van uw systeem.
- Koppel alle Bluetooth-apparaten los van uw systeem en koppel de Bluetooth-luidspreker opnieuw.
- Controleer of de Bluetooth-luidspreker problemen vertoont tijdens het verbinden met uw systeem of dat het probleem hetzelfde is als u deze ook combineert met andere apparaten. Zo ja, dan is er een probleem met de luidspreker zelf.
Het ging allemaal om het probleem "Oplossing: Bluetooth-luidspreker niet gedetecteerd in Windows 10". We hebben geprobeerd alle mogelijke oorzaken en oplossingen met betrekking tot het detectieprobleem met de Bluetooth-luidspreker op te nemen. Het kan frustrerend zijn als u de Bluetooth-luidspreker niet met uw systeem kunt verbinden, maar de hierboven genoemde oplossingen zullen u helpen.
Aan het einde van dit artikel hopen we dat we erin slagen alle antwoorden te geven met betrekking tot uw Bluetooth-detectieprobleem in Windows 10. We raden u aan om eerst de basisfuncties uit te proberen en als ze niet werken, ga dan later verder met de specifieke oplossingen. Als u vragen of feedback heeft, kunt u de opmerking in het onderstaande opmerkingenveld noteren.


![Download en installeer AOSP Android 10 voor Allview P10 Max [GSI Treble]](/f/7873014575e330215654e281ea7f618a.jpg?width=288&height=384)
