Fix Asus Zephyrus Laptop Blue Screen of Death (Windows 10)
Pc Oplossen / / August 05, 2021
ASUS Zephyrus-gebruikers melden bij meerdere gelegenheden een ongelukkige Blue Screen of Death Error. Mensen zeggen dat de BSOD-fout constant is, soms hebben ze toegang tot hun Windows en soms niet. Sterker nog, gebruikers hebben ook gezegd dat de BSOD zich in een continue lus bevindt en dat ze geen toegang hebben tot hun Windows.
Welnu, we weten dat BSOD wordt weergegeven wanneer er problemen zijn met incompatibiliteit van apparaten en problemen met stuurprogramma's, maar het is ook mogelijk dat de fout te wijten is aan de oude BIOS-versie of aan uw verknoeide systeem instellingen. Dus vandaag zullen we u helpen uw Zephyrus BSOD-fout op te lossen met deze tips voor het oplossen van pc-problemen.

Inhoudsopgave
-
1 Asus Zephyrus Laptop Blue Screen of Death repareren (Windows 10)
- 1.1 Methode 1: Recente Windows Update verwijderen
- 1.2 Methode 2: Update grafische driver terugdraaien
- 1.3 Methode 3: MyASUS gebruiken om een systeemdiagnose uit te voeren
Asus Zephyrus Laptop Blue Screen of Death repareren (Windows 10)
Als u lijdt aan een constante BSOD-fout op uw ASUS-laptop, dan is dit artikel iets voor u. We zullen de mogelijke redelijke oorzaken van de Zephyrus BSOD-fout bespreken en we zullen ook enkele oplossingen bespreken.
Methode 1: Recente Windows Update verwijderen
Zoals eerder vermeld, is het mogelijk dat de laatste Windows-update niet compatibel was; dus de BSOD-fout verschijnt. Daarom is de beste manier om een dergelijke fout op te lossen, het verwijderen van de recente Windows-update.
Als u na enige tijd met de BSOD-fout wordt geconfronteerd, heeft u uw Windows 10 bijgewerkt, zorg er dan voor dat het probleem te wijten is aan de Windows-update.
Stap 1) Open eerst de Windows Update-instellingen, ga daarom naar de Windows-zoekbalk en typ Windows Update-instellingen, klik en open de Windows-update-instellingen in het resultaat.
U kunt echter ook op de Windows-toets + I op je toetsenbord om je te openen Windows-instellingen> Update en beveiliging.

Stap 2) Klik op de pagina Update- en beveiligingsinstellingen op het Windows Update in het linkerdeelvenster en in het rechterdeelvenster op het Bekijk updategeschiedenis keuze.

Stap 3) Klik nu op de pagina Updategeschiedenis weergeven op de eerste optie daar, Verwijder updates om de recente Windows Update te verwijderen.
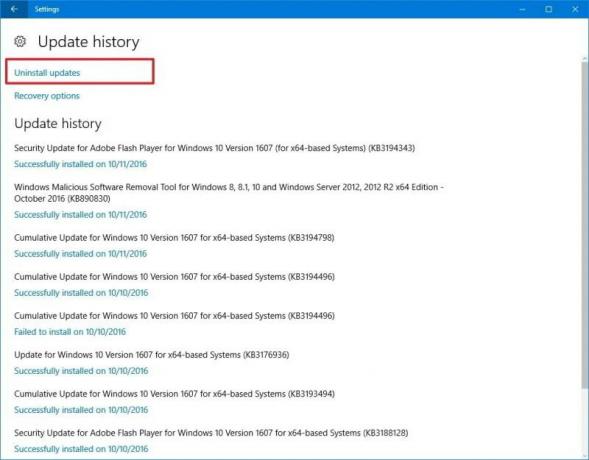
Stap 4)Op de Geïnstalleerde updates venster, selecteer de laatste update volgens de datum. Klik er met de rechtermuisknop op en selecteer Verwijderen, bevestig het en je bent klaar met het oplossen van de BSOD-fout.

Het is mogelijk dat u vastzit in de BSOD en geen toegang heeft tot uw Windows. U kunt de Windows-update daar echter nog steeds verwijderen en het probleem oplossen.
U moet Windows opstarten totdat u het geavanceerde opstartvenster opent, daar selecteert u het Los problemen op keuze.
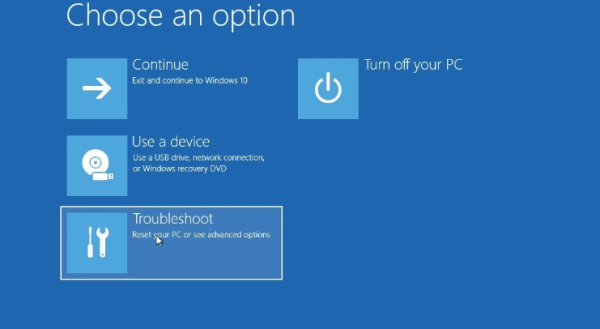
Ga daarna naar Geavanceerde mogelijkheden. Aan Selecteer op de volgende pagina Verwijder updates, en selecteer ten slotte het Verwijder de nieuwste kwaliteitsupdate optie, typ uw beheerderswachtwoord, bevestig het en verwijder updates. Dit zou de BSOD-fout moeten oplossen.
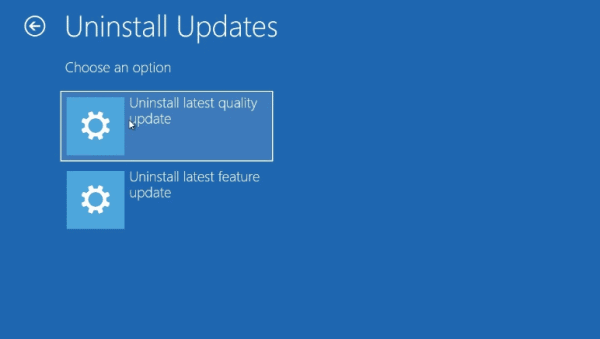
Methode 2: Update grafische driver terugdraaien
Het is mogelijk dat u onlangs uw grafische stuurprogramma heeft bijgewerkt, maar het is niet compatibel met uw apparaat. Daarom wilt u teruggaan naar het vorige stuurprogramma omdat het niet-compatibele stuurprogramma een constante en plotselinge BSOD-fout kan veroorzaken.
Om terug te draaien, opent uw grafische stuurprogramma eerst Apparaatbeheer door te typen Apparaat beheerder in de Windows-zoekbalk.
Klik vervolgens op Apparaatbeheer vanuit het zoekresultaat. Klik in Apparaatbeheer op de pijl omlaag naast Beeldschermadapters. Hierdoor worden de grafische stuurprogramma's op uw apparaat uitgevouwen, selecteert u het grafische stuurprogramma, klikt u er met de rechtermuisknop op en selecteert u Eigendommen.
Klik nu in het eigenschappenvenster op het Roll-Back-stuurprogramma knop. Selecteer vervolgens de juiste reden waarom u terugdraait, klik op het Ja knop.
Methode 3: MyASUS gebruiken om een systeemdiagnose uit te voeren
U kunt alles op uw ASUS Zephyrus-laptop inspecteren met behulp van de MyASUS-app en zelfs de BSOD-fout oplossen. De app is standaard geïnstalleerd op uw ASUS-laptop. Om het te openen, zoekt u gewoon MyASUS in de Windows-zoekbalk.
Klik vervolgens op het MyASUS app uit het zoekresultaat. Klik vervolgens in de MyASUS-app op het pictogram Diagnostic System. Als het pictogram niet wordt weergegeven, betekent dit dat uw pc het niet ondersteunt.

Selecteer nu op de pagina Systeemdiagnose het Hardware diagnostiek optie, selecteer alle opties daar en voer een controle uit.

Als u klaar bent, gaat u opnieuw naar Systeem, Diagnostische pagina en klikt u op Blauwe schermfout keuze. Klik op de check-up knop.
Als de app een probleem detecteert, wordt dit automatisch opgelost. Hieronder zie je ook de voortgang.
Bewerkers keuze:
- Asus Zephyrus Laptop Levensduur van de batterij loopt snel leeg: hoe te repareren
- Oplossing: Asus Zephyrus Laptop WiFi te zwak, werkt niet of wordt vaak losgekoppeld
- Bluetooth-luidspreker niet gedetecteerd in Windows 10: hoe op te lossen?
- Hoe Purple Screen of Death op pc of laptop te repareren?
- Fix Google Docs Auto Saving werkt niet probleem



